Order Management Allocations (OM30)
|
Additional Information Estimate Orders Overview Guarantee By Order Order Management Rules Soft Guarantees Troubleshooting/FAQ Order Mgmt |
The Manual Allocation Override (OM30) program is used to automatically allocate stock to Orders and manually guarantee Product to Orders from stock, incoming Purchase Orders, In-Transits (directly entered into PO60 or from a PO created in PO40) or from Branch Transfers (entered in IC55/56).
- TIP: OM30 does not automatically update, so we recommend that you refresh this screen frequently by clicking on the Re-Allocate Current Product
 button.
button.
Order Management, and specifically OM30, operates within a specific set of parameters or rules. To review a complete list of these rules, click here.
The following list defines every field on OM30:
- Product - enter or select from the query the Product you want to work with. Once a valid Product code is entered in this field, the following information from IM13 automatically displays in the line below the Product:
- Stock Unit
- Description
- Stock Flag
- Sales Order - this field is used to allocate only Products on the Sales Order entered. Enter or select from the query the Sales Order number you want to work with. Once the Order is entered, click on Re-allocate the Current Sales Order
 .
.
There are a number of situations in which Sales Orders cannot be allocated:
- The Sales Order must be a valid order number (i.e. must be in the Open Order file).
- Direct Bills, Credit Notes and Quotes cannot be allocated.
- Sales Orders that are scheduled and/or printed cannot be allocated. (You must recall the Sales Order from the Warehouse and reset the status in Recall Scheduled Orders (OE67) if you want to re-allocate the Order.)
- Sales Orders from a different Warehouse than the current Warehouse cannot be allocated. You must change to the Warehouse associated with the Sales Order before you can allocate stock to that Order.
- If the Sales Order is currently open in OE30, it cannot be allocated.
- The Sales Order must be a valid order number (i.e. must be in the Open Order file).
- The current quantity balances automatically display for the following fields:
- Available - the Available quantity, within Order Management, is determined as follows:
Available = On Hand - On Docs - Allocated Qty
(Where 'On Docs' are Sales Orders with SDNs, Credits and Direct Bills and where the 'Allocated Qty' is from Stock only.) - Fr Comp
- the From Component quantity represents the number of Assembled Sets that can be produced from the Component stock. This field is only displayed for Assembled Set Headers.
- For example, an Assembled Set is made up of 3 components. Component 1 has 2 units in stock, Component 2 has 8 units in stock and Component 3 has 0 units in stock. The Assembled Set requires 1 of each component items to build the set. In this example, the set cannot be built because Component 3 has no stock. The Fr Comp displays 0 in this example.
- Pre-Alloc - stock that is Pre-Allocated using Pre-Allocation Entry (OE40). Note: This field is not used in Order Management.
- On Hand - the On Hand quantity is equal to the physical inventory count of the Product if there are no outstanding Sales Orders (Sales Orders filled but not Invoiced). Stock receipts and Credit Notes increase the quantity On Hand, and Invoice scheduling decreases the quantity On Hand. Inventory adjustments and physical counts also update the On Hand quantity.
- On B/O - the On Back Order quantity is the difference between the Sales Order quantity and the Available quantity. The On B/O quantity increases when the Sales Order quantity is greater than the Available quantity. When stock is received and released to back orders, the On B/O quantity decreases.
- On Res - the On Reserve quantity is the shippable quantity on all outstanding Sales Orders, Direct Bills and Credit Notes. The On Reserve balance decreases when the Order is Invoiced and Scheduled.
- On F/O - the On Future Order quantity is the quantity on all future dated Sales Orders that are so far in the future that they do not impact the reorder (purchasing) process. Creating future dated Orders increases the quantity in the On F/O field. As these Orders are filled, the On F/O quantity decreases.
- Note: In Order Management, Sales Orders are determined to be Future Orders in the "On Future Order quantity" if the Earliest Receipt Date is greater than the Order Date PLUS the "No. of Days for Future Order" field in CC00/Order Entry PLUS the "Lead Time" for the Product.
- On F/R - the On Future Reserve quantity is the quantity on all future dated Sales Orders that are in the near future so they do impact the reorder (purchasing) process. Creating future dated Orders increases the quantity in the On F/R field. As these orders are filled, the On F/R quantity decreases.
- Note: In Order Management, Sales Orders are determined to be Future Orders if the Earliest Receipt Date is greater than the Order Date PLUS the "No. of Days for Future Order" field in CC00/Order Entry.
- On Order - the On Order quantity is the quantity on the Purchase Order (PO) with the Supplier. The On Order quantity increases with POs and decreases as stock is flagged as In Transit and when the stock is Received in Enter Receipts/In Transits (PO60).
- In Transit - the In Transit quantity is the quantity In Transit from the Supplier. The In Transit quantity increases when stock is flagged as In Transit in PO60. The In Transit quantity decreases when the stock is flagged as Received in Receive In-Transit to Stock
(PO63).
- WO Res - the Work Order Reserve quantity is the number component items in WO on a PO that have not been received.
- WO Plan - this field is reserved for future use.
- Net Available - the Net Available quantity for current product is determined as follows:
- Available - the Available quantity, within Order Management, is determined as follows:
(On Hand + In Transit + On Order) - (On B/O + On Res + On F/O + On F/R + WO Res)
- Purch Hold - The Purchase Hold applies to Lot/Serial controlled products only. The quantity represents the portion of current on hand stock that is not to be considered in the reorder process because a Serial number or Lot has been put on hold. Quantity Available as calculated by the Purchasing module is reduced by this quantity. For more details on the Purchase Hold, click on Product Hold Flags (IM98).
- Sell Hold - The Selling Hold applies to Lot Serial controlled products only. The quantity represents the portion of current on hand stock that is not available for sale because a Serial number or Lot has been put on hold. Quantity Available is reduced by this value. For more details on the Selling Hold, click on Product Hold Flags (IM98).
- On Time - this field displays the quantity of the current Product that is 'On Time'.
- Late - this field displays the quantity of the current Product that is 'Late'.
- Over Sold - this field displays the quantity of the current Product that is 'Over Sold'.
- Guaranteed From - enter or select from the query the source from which you want to guarantee the stock. When you click on the query, the Available Allocation screen opens:
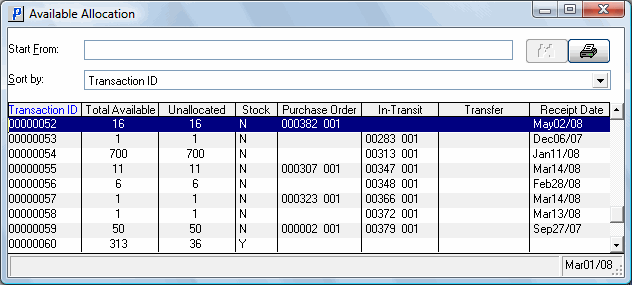
- Transaction ID - is a system assigned field.
- Total Available - the total stock available.
- Unallocated - the amount of available stock that is currently not allocated to a Sales Order.
- Stock - a 'Y' entered in this field means that there is stock available; an 'N' in this field means that there is no stock currently available (but there is a PO, In-Transit or Warehouse Transfer that can provide the stock).
- Purchase Order - if there is a PO that makes up the stock on this line of the list box, the PO number displays in this field.
- In-Transit - if the stock is currently in-transit, the in-transit number displays in this field.
- Transfer - if stock is available due to a Warehouse Transfer, the Transfer number displays in this field. Only Warehouse Transfers initiated in OE30 or IN41 appear on the Available Allocation screen (transfers via IC50 are not eligible).
- Receipt Date - the date on which the stock is to be received. If the Stock flag is set to 'Y', then this field is blank.
- Total Available - displays the quantity that is available from the selected source. Once the Guaranteed Qty is entered (see below), this field is calculated as:
Total Available - Guaranteed Qty
- Unallocated Qty - displays the stock quantity that is not allocated to any other Sales Orders. Once the Guaranteed Qty is entered (see below), this field is calculated as:
Total for the Guaranteed From - Total Allocated
- Stock - when this check box is selected, the Guarantee is coming from stock.
- PO No. - the PO number from the Guarantee displays in this field.
- Line - the Line number on the PO the Product is located on.
- In-Transit - the Receipt Number from Enter Receipts/In-Transits (PO60).
- Line - the Line number on the In-Transit the Product is located on.
- Transfer - the Sales Order number for the Warehouse Transfer.
- Line - the Line number on the Sales Order the Product is located on.
- SDN - the Sales Document Number (SDN) associated with the Sales Order for the Warehouse Transfer.
- Receipt Date - the date the PO, In-Transit or Warehouse Transfer is due to be received into stock.
- The List Box lists all of the Sales Orders the current Product is on. The following list defines every column in the list box (the list box scrolls to the right):
Note: Each Sales Order line is colour-coded to make it easier to view which orders are On Time, Late or Over Sold.
- Sales Order - a combination of the Sales Order number and the line number.
- Customer - the Customer code entered on the Sales Order.
- SO Req Ship - the 'Required Date' on the Sales Order LESS the 'Days to Pick and Pack' from Maintain Sales Office/Warehouse Numbers (CC96) LESS the 'Zone' days from Maintain Support Tables (SU09/Warehouse/Zone); excluding weekends AND holidays set up in Calendar Days (meta_md_calendar_day).
- Rec'pt Date - the Receipt Date differs depending on whether the allocation is from a PO or an In-transit:
- For a PO, the Receipt Date is the 'Expected Date' from Enter Purchase Orders (PO40) PLUS the 'Receipt Processing Days' from Company Control Initialization (CC00/Purchasing), excluding weekends and holidays from the Calendar Days (meta_md_calendar_day) view.
- For an In-transit, the Receipt Date is the 'Exp Date' from Enter Receipts/In-Transits (PO60) PLUS the 'Receipt Processing Days' from CC00/Purchasing, excluding weekends and holidays from the Calendar Days (meta_md_calendar_day) view.
- For a PO, the Receipt Date is the 'Expected Date' from Enter Purchase Orders (PO40) PLUS the 'Receipt Processing Days' from Company Control Initialization (CC00/Purchasing), excluding weekends and holidays from the Calendar Days (meta_md_calendar_day) view.
- SO Last Ship - Sales Order Last Ship date is the 'Cancellation Date' from Sales Order LESS the 'Days to Pick and Pack' from CC96 LESS the 'Zone' days from SU09, excluding weekends and holidays from the Calendar Days (meta_md_calendar_day) view.
- Ordered - the Order Quantity from the Sales Order.
-
Note:
When a draw is made against an estimate order, the Ordered quantity on the estimate is reduced by the quantity on the draw. For example, you have an estimate order with an order quantity of 10 units and a shippable quantity of 10 units. You make a draw against the estimate order for 3 units. The Ordered quantity on the estimate is reduced by 3 units to display 7 units.
- Allocated - the quantity allocated to the Sales Order from the source indicated.
-
Note: When a draw is made against an estimate order, the Allocated quantity on the estimate is reduced by the quantity on the draw. For example, you have an estimate order with an order quantity of 12 units and a shippable quantity of 12 units. You make a draw against the estimate order for 8 units. The Allocated quantity on the estimate is reduced by 8 units to display 4 units.
- Guaranteed - the quantity that is guaranteed for the order line. This quantity may come from a PO, In-Transit, Warehouse Transfer or from stock (if available).
- Note: Draws are automatically guaranteed to an associated estimate. You cannot change or remove these guarantees.
- Comp Alloc - the Component Allocation for an Assembled Set. This field displays information only when the Assembled Set is built from Components.
- Stock - indicates whether the units are allocated from stock or not. A Y indicates the units are from stock; an N indicates the units are coming from another source.
- PO No. - a combination of the Purchase Order and line number from PO40 for the current Product.
- In-Transit - a combination of the Receipt and line number from PO60 for the current Product.
- Transfer - the Sales Order, line number and document number (SDN) from Receive Branch Transfers (IC55).
- Customer Name - the Customer Name from the sales order.
- Order Priority - the determined priority for the order.
- For details on how Order Priority is calculated, click here.
- Note: The Order Priority for Estimate Orders is controlled by the 'Give Estimate Orders Highest Priority' flag in CC00/Order Entry/Order Mgmt/General Settings. When this flag is selected, estimate orders are given the highest priority (000) when OM30 runs. (When this flag is not selected, estimate orders are given the same priority as all other orders. Note: We recommend that this flag be selected when using estimate orders.)
- Normally when a product on a specific order line is partially guaranteed to any available resource, the rest of the order line's order priority is forced to 999 to free up stock for allocation to other orders. In the case of estimate orders, this does not occur. When the Highest Priority flag is selected, the priority of estimate orders is always 000. If an estimate order line is partially guaranteed, the priority for the un-guaranteed portion remains at 000. For an overview of Estimate Order functionality, click here .
- For details on how Order Priority is calculated, click here.
- Order Type - the Order Type from the sales order.
- SO Date - the Sales Order date.
- Earliest Date - the actual Earliest Date from the sales order.
- Req'd Date - the actual Required Date.
- Cancel Date - the actual Cancellation Date from the Sales Order.
- Sales Order - a combination of the Sales Order number and the line number.
- Sales Order - this field displays the Sales Order number highlighted in the list box. Note: You cannot enter a Sales Order number directly into this field.
- Line - this field displays the Line number associated with the Product on the Sales Order highlighted in the list box.
- Guaranteed Qty - enter the quantity you want to guarantee from the current source. Note: If a Product is not Guaranteed for the full ordered quantity, OM30 forces the priority of the Order to '999' for the balance of the ordered quantities. This is done so that the stock is not hoarded for just the one Order.
The following list defines the rules that apply to guaranteeing an Order line:
- The Guaranteed Qty cannot be greater than the Unallocated Quantity for the selected source (Guarantee From).
- You cannot guarantee a second quantity from the same source. For example, if you have an Order for a Product that has a quantity of 6 ordered and you guarantee 3 from stock, OM30 will display a second line (after you click the Re-allocation button) for the same line number. If you try to make a Guarantee to the second line from stock, a message displays informing you that this action is not possible. You must select the line on which the original Guarantee was made and modify that line.
- Back Orders from an Order that is scheduled and printed are displayed in OM30 and can have units guaranteed to them but the Back Orders will not be scheduled until the previous Order is invoiced.
- If the quantity being Guaranteed is less than the Split Quantity defined in IM13 for the Product, the following message displays: "Qty is less than Split Qty (#). Continue? Yes/No". Select Yes to accept the value entered or select No to cancel the selection.
- If a line on a Sales Order is being edited, a message displays warning you of this occurrence. Enterprise allows you to allocate the Product, but we recommend you wait until the edit to the Order is complete before the allocation because you may be guarantee more stock than is required. For example, the Order is originally for 15 units of stock and you guarantee all 15 units, however the Order is changed to 6 units. Once the 15 units are guaranteed, you cannot guarantee these units to any other Orders until the guarantee is removed from the original Order.
- If a product is flagged as 'Commit at Order Entry' in IM13, the following message displays when you try to select this Product in OM30: "Product (Product Code)
is set to Commit at Order Entry in IM13 (Maintain Product Master). You cannot Guarantee Order Lines that are flagged to Commit at Order Entry. Only Order Lines that have been changed to Commit at Invoice Entry in OE30 will be displays. OK". Products that are flagged as 'Commit at Order Entry' are not displayed in OM30. If the flag is changed in OE30 to 'Commit at Invoice Entry', then the Sales Order Line displays in OM30 and can be allocated.
- Model headers cannot be Guaranteed. Only the Components of a Model can be Guaranteed.
- Components of Assembled Sets can not be Guaranteed. Only the Set header may be Guaranteed.
TIP: Once stock is guaranteed to a Sales Order you should refresh the screen by clicking Re-Allocated Current Product
 button.
button.
- The Guaranteed Qty cannot be greater than the Unallocated Quantity for the selected source (Guarantee From).
- There are two menu options on the top menu bar: 'Options' and 'Go To'.
- The Options menu allows you to select a different Warehouse.
- The Goto Menu allows you to select one of the following two options:
- Oversold/Late Product Summary - displays stock that is Oversold or stock that is Late within the current Warehouse on the Oversold/Late Products Summary screen. Once you select either 'Late' or 'Oversold', the Products display.
- Display Order - opens Display Orders (OE45) for the Sales Order currently selected in OM30.
- Oversold/Late Product Summary - displays stock that is Oversold or stock that is Late within the current Warehouse on the Oversold/Late Products Summary screen. Once you select either 'Late' or 'Oversold', the Products display.
- The Options menu allows you to select a different Warehouse.
Note: Before you click on the Guarantee From query, you must first select a Sales Order from the list box by double-clicking the Sales Order line.
When a Purchase Order line is guaranteed to a Sales Order line and you manipulate the line on the PO (decrease order quantities or delete lines), a 'soft guarantee' is applied to the affected Sales Order line. For more information on 'soft guarantees', click here .
The following table outlines the functionality of each button on OM30:
| Button Label | Icon | Functionality |
| Clear |  |
Clears all fields allowing you to enter a new Product code. |
| Re-Allocate the Current Product/Order |  |
This button has a dual function: a) When a Product is entered in the Product field, the 'Re-allocate Current Product' is the active function. In this situation, clicking this button reallocates Orders for the current Product. b) When a Sales Order is entered in the Sales Order field, the 'Re-allocate Current Order' is active function. In this situation, clicking the button reallocates Products for the current Order. |
| Re-Allocate Current Warehouse |  |
Automatically allocates stock, Purchase Order, In-transits and Warehouse Transfers for All Products in the current Warehouse. This button is only available when the Product field is blank. Note: Product is allocated first from Stock and then from Purchase Orders, In-Transits and Warehouse Transfers. If there is stock On hand, that is not being used for any other orders, Future Orders will be allocated from stock. If there are Purchase Orders that will be received prior to the Sales Orders Required date the stock will be allocated from the PO. |
| Next Product |  |
Enabled when a sales order with multiple products is processed on the Guarantee By Order window, i.e. when the sales order lines are manually guaranteed. |
| Guarantee By Order |  |
Opens the Guarantee By Order window which allows you to guarantee an entire sales order. | Submit |  |
Updates the Guaranteed Qty. |
| Delete Guaranteed Allocation |  |
Deletes the Guarantee for the line currently recalled from the list box. |
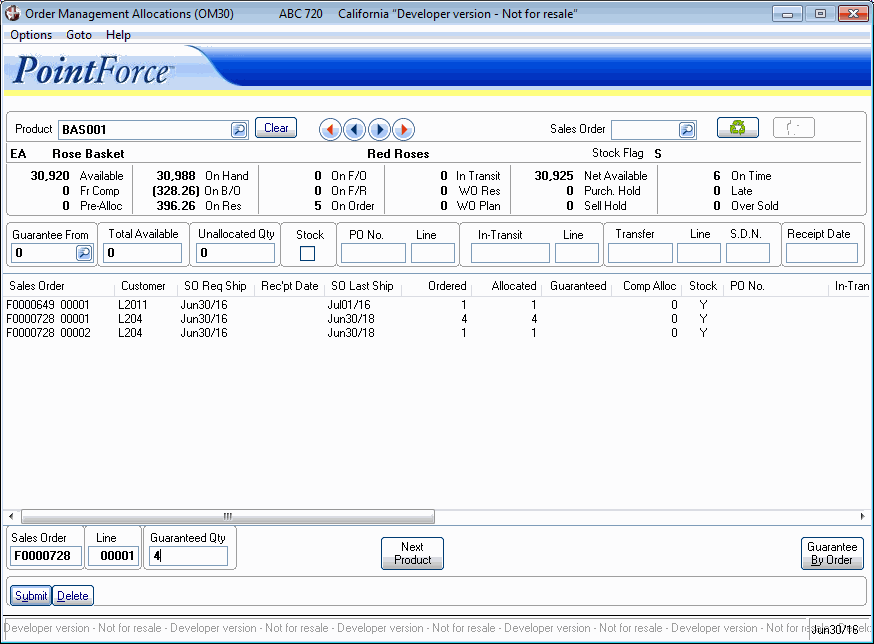
Manual Allocation Override (OM30)
