Header (AP30)
|
Additional Information Batch Control Modify/Review Freight Invoices Prepaid Inventory Recurring Invoices |
The Header folder in Enter Invoices (AP30) is used to enter information for the Invoice that appears in the Header Section. If you are recalling an Invoice already entered into the Batch, the information that automatically displays on the screen is associated with the Invoice entered in the Header Section and can be modified as required.
The following list defines every field on the Header folder:
- In the Type section:
- Type - refers to the kind of Invoice being entered. Enter or select from the drop down list one of the following options:
- Payable - by definition, a Payable Invoice is an Invoice dated within the current or next fiscal AP period. GL distributions are dated as per the date displayed in the 'GL Posting Date' field in the Header section. If an Invoice is to be distributed under a different GL date than the date displayed, then change the 'GL Posting Date' in the Header section.
- If you want to prepay for an inventory order, you must select 'Payable' in the Type field. Selecting Payable from the drop list enables both the 'Prepaid Inventory' check box and the 'Reference' fields. For more information on Prepayments, see Prepaid Inventory.
Note: When the type is set to 'Payable' with the 'Prepaid Inventory' check box selected, you cannot access the following AP30 folders: Receipt Accruals, Receipt Lines and Prepayments.
- Credit - Credit notes debit the Accounts Payable system on your books, and are dated within the current or next fiscal AP period. GL distributions are dated as per the date displayed in the 'GL Posting Date' field in the Header section. If a Credit note is to be distributed under a different GL date than the date displayed, then change the 'GL Posting Date' in the Header section.
- Future - a Future Invoice is an Invoice dated beyond the current or next fiscal AP period. GL distributions for these Invoices will be dated as the Invoice Date. Future Invoices are used to initiate the entry of Recurring Invoices. Click here for more information on Recurring Invoices.
- Freight Invoice - a Freight Invoice is the same as a Payable Invoice except instead of entering a single Freight amount for the Invoice against one Vendor in the 'Freight' field on this folder, the A/P Freight Invoice Edit (AP32
) program is used to distribute the Freight amount across multiple Vendors to update their Freight statistics. For example, you have a UPS Invoice that you want to distribute to your Vendors that ship to you via UPS Collect, you will use AP32 to distribute the Freight amount. There are three methods available to open AP32 from AP30:
- The Freight button is available as soon as you select 'Invoice' in the Freight section. Once the Gross Amount is entered, you can click on Freight to open AP32.
- Once you enter the Gross Amount and press Enter, you are taken to the 'GL Distribution' folder 2. Once the GL Distribution is updated and balanced, AP32 automatically opens. Note: AP32 automatically opens once the GL is updated, even if AP32 was opened from folder 1.
- AP32 is available by clicking Options on the top menu bar and then selecting 'Freight'. This opens AP32.
Note: Once you select 'Freight Invoice' and you enter a 'Gross Amount', you cannot change to another type of Invoice. If you select 'Payable' or 'Future' Invoice type, the following message displays: "This is a Freight Invoice, therefore the type must be 'Freight Invoice'. OK". If you select 'Freight Credit' or a 'Credit' Invoice type the following displays: "Type must be 'Payable', 'Future' or 'Freight Invoice' for a positive gross. OK".
Note: When processing a Freight Invoice, both the Freight field in the 'Amounts' section and the Enter Receipt Accrual check box are unavailable on the Header folder.
- The Freight button is available as soon as you select 'Invoice' in the Freight section. Once the Gross Amount is entered, you can click on Freight to open AP32.
- Freight Credit - a Freight Credit is the same as a Credit Invoice except the Freight Credit may be distributed to specified Vendors using AP32 to distribute the Freight credit amount across multiple Vendors to update their Freight statistics. There are three methods available to open AP32 from AP30:
- The Freight button is available as soon as you select 'Credit' in the Freight section. Once the Gross Amount is entered, you can click on Freight to open AP32.
- Once you enter the Gross Amount and press Enter, you are taken to the 'GL Distribution' folder 2. Once the GL is updated, AP32 automatically opens. Note: AP32 automatically opens once the GL is updated, even if AP32 was opened from folder 1.
- AP32 is available by clicking Options on the top menu bar and then selecting 'Freight'. This opens AP32.
Note: Once you select 'Freight Credit' and you enter a 'Gross Amount', you cannot change to another type of Invoice. If you select 'Payable' or 'Future' Invoice type or 'Freight Invoice', the following message displays: "Type must be 'Credit' or 'Freight Credit' for a negative gross. OK". Once you enter freight in AP32 and you try to change the 'Freight Credit' to a 'Credit' Invoice type, the following displays: "This is a Freight Credit, therefore the type must be 'Freight Credit'. OK".
Note: When processing a Freight Credit, both the Freight field in the 'Amounts' section and the Enter Receipt Accrual check box are unavailable on the Header folder.
- The Freight button is available as soon as you select 'Credit' in the Freight section. Once the Gross Amount is entered, you can click on Freight to open AP32.
- Prepayment Credit - allows you to enter a credit amount for a prepayment. When you create a prepayment (using the Prepaid Inventory check box), a Prepayment Credit is automatically created by the system. For more information on Prepayments, see Prepaid Inventory.
- When you select Prepayment Credit, you must enter a negative value in the 'Gross' amount field.
- When you select Prepayment Credit, the 'Enter Receipts Accrual' check box is unavailable.
Note: When the type is set to 'Prepayment Credit' you cannot access the following AP30 folders: Receipt Accruals, Receipt Lines and Prepayments.
- When you select Prepayment Credit, you must enter a negative value in the 'Gross' amount field.
- Payable - by definition, a Payable Invoice is an Invoice dated within the current or next fiscal AP period. GL distributions are dated as per the date displayed in the 'GL Posting Date' field in the Header section. If an Invoice is to be distributed under a different GL date than the date displayed, then change the 'GL Posting Date' in the Header section.
- Prepaid Inventory - select this check box when the invoice is to prepay all or a portion of the inventory order. This triggers a different processing stream than the regular Receipts Accrual processing for an inventory invoice. For more information on Prepayments, see Prepaid Inventory.
When you select the Prepaid Inventory check box:
- The Reference field becomes available.
- The Enter Receipts Accrual check box becomes unavailable.
- Once the Gross amount is entered, the GL distribution folder automatically opens and defaults to the Prepaid Inventory GL account set up in Company Control Initialization (CC00/Purchasing).
- Once the GL Distribution folder is balanced, a new record is created for the offsetting prepayment credit by the system through the 'Create Credit for Prepaid Inventory Clearing' window which automatically opens with a detailed message:
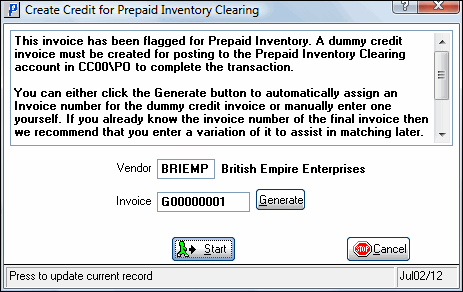
- The Vendor from the Header folder automatically displays in the Vendor field.
- The Prepayment Credit transaction requires an invoice number. This 'dummy' invoice number can be entered manually i.e. if you know what the final invoice number will be, you can enter a variation of that number here to assist in the matching process once the final invoice is entered, or you can have the 'dummy' invoice number generated for you by clicking on the Generate button.
- Once the Invoice number is entered, click Start to create the prepayment credit for the Prepaid Inventory Clearing account.
- Once the processing is complete, a second record (invoice) is automatically created for the prepaid invoice. The second invoice is a Prepayment Credit in the same amount as the corresponding prepayment invoice, and the GL Distribution folder is updated with a credit to the Prepaid Inventory Clearing GL account set up in CC00/PO.
- If you click Cancel on the 'Create Credit for Prepaid Inventory Clearing' window, the following message displays: "A Prepayment Credit invoice was not created. This invoice will no longer be flagged as Prepaid Inventory. Recall the invoice and modify the GL Distribution. OK".
-
The prepayment invoice is still included in the AP30 batch, but it is no longer flagged as Prepaid Inventory on the Header folder. At this point, AP30/GL Distribution still contains the GL entry for the debit transaction to the Prepaid Inventory GL account. Depending on the reason for the cancellation of the prepayment, you may or may not want to create a GL entry to the Prepaid Inventory GL account. Manual changes on the GL Distribution folder may be required.
- If you have cancelled the prepayment credit invoice in error, you can return to the Header folder and re-select the Prepaid Inventory flag and continue with the prepaid transaction. (If the Prepaid Inventory flag is unavailable, you must open the GL Distribution folder and then return to the Header folder.)
- If you click Cancel on the 'Create Credit for Prepaid Inventory Clearing' window, the following message displays: "A Prepayment Credit invoice was not created. This invoice will no longer be flagged as Prepaid Inventory. Recall the invoice and modify the GL Distribution. OK".
- If you later decide that you do not want to process this prepayment, both the prepayment debit invoice and the prepayment credit 'dummy' invoice must be manually deleted from AP30.
Note: If you are creating a prepayment for a Purchase Order that is flagged as 'Fully Prepaid' in Create Purchase Orders (PO40/Header), you only need to create a Payable, without selecting the Prepaid Inventory check box, and apply the debit amount to the Prepaid Inventory account set up in CC00/Purchasing.
- The Reference field becomes available.
- Reference - this field is for information purposes only and is available only when the 'Prepaid Inventory' check box is selected. You can enter a maximum of 23 alphanumeric characters into this field. We recommend that you are as descriptive as possible when creating a reference for the prepayment. For example, you may want to enter 'Prepay PO#XXXXXX' (where XXXXXX is the PO number) in the reference field for all prepayments.
The Reference information is displayed in the following programs:
- AP30/Prepayments folder - the Reference information displays to assist in selecting the appropriate prepayment invoice(s).
- A/P Invoice Audit Trail Print (AP31) - the Reference information displays for both the Invoice and the Prepayment Credit transactions created when the prepayment is processed.
- A/P Cash Requirement Print (AP40) - when the actual invoice from the vendor is paid with prepayment(s) applied to it, the prepayment reference information displays along with the prepayment invoice number.
- A/P Check Print (AP42) - the Reference information displays on the check detail to assist in identifying the prepayment. Note: If you enter a 'Reference' and a 'Message', only the Reference will display on the check stub.
- AP30/Prepayments folder - the Reference information displays to assist in selecting the appropriate prepayment invoice(s).
- Type - refers to the kind of Invoice being entered. Enter or select from the drop down list one of the following options:
- In the Invoice Info section:
- Invoice Date - enter or select from the query an Invoice Date that is used along with the Payment Terms parameters in A/P Vendors (AP13) as the basis of calculating both the 'Due Date' and 'Discount Date' fields on this folder for the Vendor/Invoice.
- The 'Due Date is calculated based on either the Invoice Date plus the value in the 'No. Days to Payment' field in AP13 OR on the 'AP Terms Code' defined in AP13 for the Vendor listed in the Header record.
- The 'Discount Date' is calculated based on either the Invoice Date plus the value in the 'No. Days to Discount' field in AP13 OR on the 'Discount Terms Code' defined in AP13 for the Vendor in the Header record.
Note: If the Batch/GL Posting Date is within the Current period, then the Invoice Date may be up to 180 days prior to and including the Period End date for the Current period. If the Batch/GL Posting Date is within the Next period, then the Invoice Date may be up to 180 days prior to and including the Period End date for the Next period.
- If the Batch/GL Posting Date is within the Current period, then the Invoice Date cannot be in the Next period.
- To post Invoices beyond the Current/Next Period End dates, you must set the Invoice Type to 'Future'.
- Due Date - the Due Date field is automatically populated with a suggested date based on the 'Invoice Date' entered and the Vendor's Payment Terms from AP13 (either the 'AP Terms Code' or the 'No. of Days to Payment'). If the 'No. Days to Payment' field in AP13 is set up for the Vendor, then the Due Date is the Invoice Date plus the 'No. Days to Payment'. If this field is blank and there are no Payment Terms set up for this Vendor, then the Due Date defaults to the Invoice Date. You can override this date by entering a new date or selecting a new date from the query.
- The Due Date of an Invoice is used by the Cash Requirements process to select Invoices for Payment.
- The Due Date field displays a value of HOLD when the the 'Hold Invoice' check box is selected. To remove the Hold, enter or select from the query a new Due Date. You can also de-select the 'Hold Invoice' check box and the system will recalculate the Due Date based on the Invoice Date plus the Payment Terms ('AP Terms Code' or 'No. of Days to Payment') set up in AP13.
- The Due Date of an Invoice is used by the Cash Requirements process to select Invoices for Payment.
- Discount Date - the Discount Date field is automatically populated with a suggested date based on the 'Invoice Date' entered and the Vendor's Discount Terms from AP13 (either the 'Discount Terms Code' or the 'No. Days to Discount'). If the 'No. Days to Discount' field in AP13 is set up for the Vendor, then the Discount Date is the Invoice Date plus the 'No. Days to Discount'. If this field is blank and there are no Discount Terms set up for this Vendor, then the Discount Date defaults to the Invoice Date. You can override this date by entering a new date or selecting a new date from the query.
- The Discount Date of an Invoice is used by the Cash Requirements process to select Invoices for payment with the advantage of the discount.
- Discounts are calculated and taken at the time of payment if the Discount Date is less than or equal to the Discount Date restriction specified when the Print Cash Requirements Report (AP40) is run.
- The Discount Date of an Invoice is used by the Cash Requirements process to select Invoices for payment with the advantage of the discount.
- Hold Invoice - when selected, the 'Due Date' field is changed to HOLD and the Invoice is reported on AP40 as a memo only. When you de-select the Hold Invoice field, the Invoice is eligible for payment based on the Due Date and the options selected by AP40. The Due Date is automatically recalculated. You can also release an Invoice on Hold by entering or selecting a new Due Date from the query.
- Invoices on Hold appear in Display Vendor Accounts (AP45) with an Aging status of H.
- Separate Chq - when selected, a separate check is produced by the Cash Requirements process as payment for this Invoice. When de-selected, the payment for this Invoice may be aggregated along with other Invoices due from the same Vendor at the same time.
- Sales Rep - the Sales Rep field is automatically populated with a Sales Rep code when the Invoice is added to AP30 via S/A Outstanding Commission Print (SA56). This field is for information purposes only and cannot be edited.
- Invoice Date - enter or select from the query an Invoice Date that is used along with the Payment Terms parameters in A/P Vendors (AP13) as the basis of calculating both the 'Due Date' and 'Discount Date' fields on this folder for the Vendor/Invoice.
- In the Message section, you can enter a brief note that prints along with the payment on the check stub. The Message can be a maximum of 30 alpha-numeric characters long. An example of an Invoice message appearing on the check stub is "August Freight". The message text appears under the Description heading on the check.
- In the Amounts section:
- Gross - enter the total on the Vendor's Invoice before early payment discounts. This is the amount paid unless discounts are applicable at the time of payment. The Gross Amount is expressed in terms of the Vendor's currency, with a Domestic Equivalent displayed to the right. Note: Credit amounts must be negative and Debit amounts must be positive.
- When the Vendor is domestic and the Input Tax fields in Company Control Initialization (CC00/AP) are set up, the Input Tax(s) displays below the Gross Amount field. For example, the Input Tax Credit 1 field in CC00/AP is set up for GST (Goods and Services Tax = 7%). When a Gross Amount of $107.00 is entered, the 'Goods and Services Tax' line automatically displays $7.00 and the appropriate GL account is debited $7.00 on the GL Distribution folder.
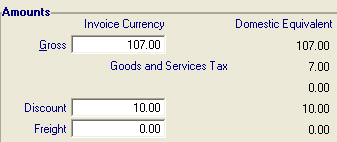
Input Tax Field from CC00/AP: Goods and Services Tax
- When the Vendor is domestic and the Input Tax fields in Company Control Initialization (CC00/AP) are set up, the Input Tax(s) displays below the Gross Amount field. For example, the Input Tax Credit 1 field in CC00/AP is set up for GST (Goods and Services Tax = 7%). When a Gross Amount of $107.00 is entered, the 'Goods and Services Tax' line automatically displays $7.00 and the appropriate GL account is debited $7.00 on the GL Distribution folder.
- Discount - the Discount amount is calculated using the 'Discount Percentage' set up in AP13 for the Vendor. The Discount can be modified by entering a new Discount value in this field.
- If a payment for the Invoice is processed on or before the Discount Date, then the Invoice payment is reduced by the Discount amount. If the Bank listed on the Header folder is set up to hold a Foreign Currency in A/P Banks (AP01), then the Discount is calculated based on the Gross Amount. If the Bank listed holds Domestic Currency, the Discount is calculated on the Gross Amount less the Input Taxes set up in CC00/AP.
- Freight - the Freight field is used to enter Freight charges that are included in the Gross Amount. This field is only available when the Invoice Type is set to Payable, Credit or Future. This field is not available when the Invoice is a Freight Invoice or Credit.
- The amount entered here updates the Vendor's Freight statistics and is reported on the A/P Freight Analysis (AP60).
- Domestic Equivalent - Domestic Equivalents are calculated using the current Exchange Rate set up in Currency Entry in (CC22) for the currency associated with the Vendor's Bank. The Vendor's Bank is displayed on this folder in the 'Vendor's Info' section. The GL Distributions of an Invoice can be entered using the Vendor's currency, but they will be converted to Domestic Equivalents for posting.
- Gross - enter the total on the Vendor's Invoice before early payment discounts. This is the amount paid unless discounts are applicable at the time of payment. The Gross Amount is expressed in terms of the Vendor's currency, with a Domestic Equivalent displayed to the right. Note: Credit amounts must be negative and Debit amounts must be positive.
- In the Vendor's Info section:
- Branch - the Branch field defaults to the 'Branch Default' set up in AP13 for this Vendor. You can enter or select from the query a new Branch code. The Branch is used to associate the Invoice with a specific Branch or Sales Office in the business.
- The A/P Aged Trial Balance Print (AP83) report supports a Branch restriction that can be used to study liabilities for a specific Branch or Sales Office of the business.
- Bank - the Bank field defaults to the 'Bank Code' set up in AP13 for this Vendor. You can enter or select from the query a new Bank code. The Bank field is used to select the Bank account from which this Invoice should be paid. When the payment is processed, the Bank Code set up in AP01 specifies the GL accounts used for the Bank, Accounts Payable, Discount and Exchange.
- If the Bank holds a Foreign Currency (set up in AP01), the Domestic Equivalent will be calculated and displayed using the Bank's current Exchange Factor set up in AP01. GL Distributions are made using the Domestic Equivalent, therefore once the first GL Distribution line has been updated, the Bank code cannot be changed.
- The following reports have a Bank code restriction:
- A/P Aged Trial Balance (AP83)
- A/P Cash Requirement Print (AP40)
- A/P Reconciled Check Print (AP87)
- If the Bank holds a Foreign Currency (set up in AP01), the Domestic Equivalent will be calculated and displayed using the Bank's current Exchange Factor set up in AP01. GL Distributions are made using the Domestic Equivalent, therefore once the first GL Distribution line has been updated, the Bank code cannot be changed.
- Pay To Vendor - the Pay To Vendor field defaults to the 'Pay To Vendor' field from AP13 for this Vendor. You can enter or select from the query a Vendor code in the Pay To Vendor field. This field allows for goods to be Invoiced by one Vendor the payment is re-directed to a different Vendor for those goods. The Invoice is posted to and purchasing history is updated against the source Vendor's code.
- If you create an invoice (invoice_1) for a vendor (vendor_A), and then
you assign the same invoice (invoice_1) to another vendor (vendor_B)
but change the Pay To Vendor from vendor_B to vendor_A, the following message displays:
"Invoice_1 already exists for VENDOR_A. You may not enter an Invoice for a vendor if it already exists under another Vendor with the same Pay To Vendor! OK".
When you click OK, you are returned to the header folder and the Pay To Vendor field returns to the default vendor for vendor_B.
- If you create an invoice (invoice_1) for a vendor (vendor_A), and then
- Branch - the Branch field defaults to the 'Branch Default' set up in AP13 for this Vendor. You can enter or select from the query a new Branch code. The Branch is used to associate the Invoice with a specific Branch or Sales Office in the business.
- Enter Receipt Accrual - when selected, the Invoice is processed as a Receipt Accrual. When you select this check box and then press Tab, the 'Receipt Lines' folder automatically opens for assignment of the Receipt(s) to the AP Invoice. Note: In order to use the Receipt Accrual option, you must have 'Receipts Accrual Processing' selected in CC00/Purchasing.
- The 'Enter Receipt Accrual' check box is not available for Freight Invoices/Credits.
- The Options item on the top menu bar allows you to select the Freight option. This opens AP32, and AP32 is only utilized by Vendor/Invoice records that are set to be Freight Invoices or Credits.
- The 'Enter Receipt Accrual' check box is not available for Freight Invoices/Credits.
The following table outlines the functionality of each button on the Header folder:
| Button Label | Icon | Functionality |
| Submit |  |
New transactions in AP30 are saved when the first GL Distribution record is entered. From that point on, the Update button is used to save changes on the Header, GL Distribution and Receipt Accrual folders. |
| Delete |  |
Deletes the current GL Distribution for the Vendor/Invoice record displayed in the Header section. To delete a Vendor/Invoice record, use the Delete Record in the Header section. The Delete option is not available for Invoices processed through AP31. |
| Clear |  |
The Vendor and Invoice fields in the Header section automatically clear and you can begin adding to the new record. |
| Freight |  |
This button is available when the Invoice is set to be a Freight Invoice or Credit on the Header folder. When clicked, AP32 automatically opens. AP32 allows you to distribute Freight amounts across the statistics of one or more Vendors for which the expenses were incurred rather than to the statistics of the Vendor who issued the Freight Invoice. |
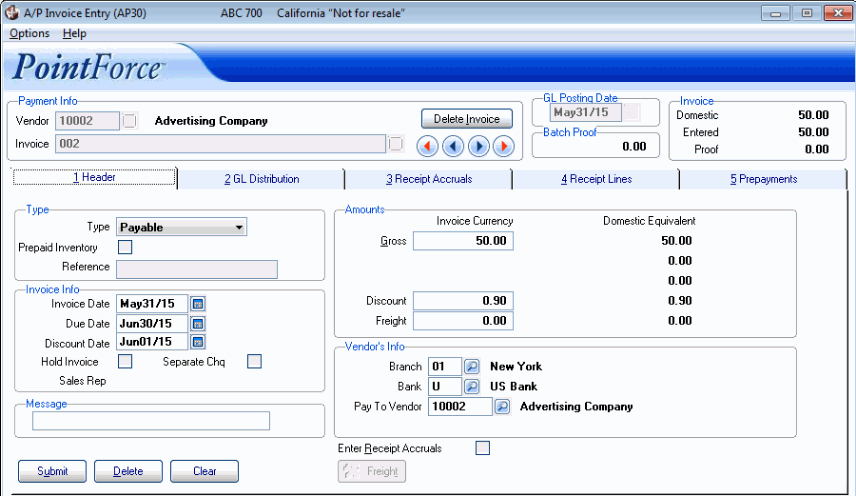
A/P Invoices (AP30/Header)
