GL Distribution (AP30)
The GL Distribution folder in Enter Invoices (AP30) is used to create, review or modify the GL Distributions of the current Invoice. The distribution to the General Ledger is captured by the GL Account for as many accounts as are needed to fully distribute the Invoice amount. Future Invoices will generate GL Collector File records dated the same date as the Invoice. Consequently, Future Invoices will update future GL balances.
Creating GL Distributions:
- When the Header folder of the transaction is complete, AP30 automatically opens the GL Distribution folder. Note: If you are processing Receipt Accruals, the Receipt Lines and Receipt Accrual folders must be processed before you open the GL Distribution folder. Some automated GL Account selections will assist you in making your initial distributions after which you will need to post the balance of the Invoice Proof, if any, manually.
GL Distributions are retained in your Domestic Currency. They can be entered using the Foreign Currency of the Invoice but will be converted using the current exchange rate set up in Currency Entry (CC22) for the currency associated with the Vendor's Bank.
- The Invoice Proof section in the Header record shows the remaining balance of an Invoice, expressed in terms of the Domestic Currency, to be posted as GL Distributions. As each new distribution is updated, the Invoice Proof is reduced until such time that it equals zero, signifying that the Invoice is balanced.
- In the GL Distribution Entry section:
- Line - a Line number for each GL Distribution is automatically assigned every time a distribution is updated. The Line field can be used to recall an existing line in the list box for review or modification.
- GL Account - the GL Account field is used to specify the account you want to use on a GL Distribution line. When the GL Distribution Folder is first accessed for a new Vendor/Invoice record, AP30 automatically populates the GL Account field with the default GL Accounts (if applicable):
- The 'Input Tax Credit 1' field (and Input Tax Credit 2 field if applicable) from Company Control Initialization (CC00/Accounts Payable)
AND - The Vendor's 'Distribution GL Account' field from A/P Vendors (AP13).
Note: This is only applicable for transactions processed against a Bank set up with Domestic Currency in A/P Banks (AP01).
Note: If the Vendor has a 'Distribution GL Account' set up in AP13, AP30 automatically populates the GL Account field with this account for the balance of the Invoice Proof.
If a balance exists in the Invoice Proof, once these default GL Accounts have been updated to the list box, you can select additional GL Accounts for distribution.
- The 'Input Tax Credit 1' field (and Input Tax Credit 2 field if applicable) from Company Control Initialization (CC00/Accounts Payable)
- Exchange - the Exchange button is available only for Vendors with a Foreign Bank Account set up in AP13. When selected, the AP Exchange Rate maintained in CC22 is applied to the foreign amount. For example, you receive an Invoice in Euro currency from a Vendor in Europe but you want the GL posting to reflect domestic dollars. Simply enter the Euro dollar amount in the Debit or Credit column with the Foreign option selected, then click on Exchange
. The Euro amount is automatically converted to your domestic dollar equivalent, and the Domestic option is automatically selected.
- Currency (Foreign/Domestic) - the Currency options are only available when the current Bank is held in a Foreign Currency. GL Distributions are retained in your domestic currency but can be entered in the foreign currency of an Invoice. The Foreign Currency option converts foreign values into domestic values during the update.
- The Currency options allow you to choose which Currency you want to express the Debit or Credit values in.
- The default method is to specify distributions using the Foreign Currency so that the foreign amounts appearing on the Invoice can be entered directly. When you update a Foreign Currency distribution, AP30 converts the foreign amount into a domestic amount by using the Bank's current Exchange Rate defined in CC22 for the currency code set in AP01.
- The second method is to specify distributions using Domestic Currency. Enter the amount in Foreign currency and then switch the Currency radio button from Foreign to Domestic. This option is used when GL Distribution lines are entered in a Foreign Currency and an out-of-balance situation arises due to rounding issues (stemming from the Exchange Rate). You can force the Invoice Proof to balance by entering the out-of-balance amount as a domestic GL Distribution to an Exchange Gain/Loss GL Account.
Note: The Invoice Proof value always appears in domestic currency. The Batch Proof, however is the sum of the Gross Amounts, regardless of their currency, for all of the Invoices in the Batch.
- The default method is to specify distributions using the Foreign Currency so that the foreign amounts appearing on the Invoice can be entered directly. When you update a Foreign Currency distribution, AP30 converts the foreign amount into a domestic amount by using the Bank's current Exchange Rate defined in CC22 for the currency code set in AP01.
- Foreign amounts are converted to domestic amounts once they are updated. If you need to modify a distribution amount once it is updated, you must do so in terms of the domestic currency as the Currency options are no longer available.
- Tip: In some cases, it may be more convenient to delete the distribution and re-enter it so that you can take advantage of the Currency options.
- The Currency options allow you to choose which Currency you want to express the Debit or Credit values in.
- Debit - the Debit amount of a GL Distribution is a positive value that generates a debit posting against the GL Account specified on the current line. Negative values are not valid in the Debit field in AP30; use the Credit field for credit amounts.
- The amount of each Debit distribution, when updated, reduces the Invoice Proof value. If the distribution amount brings the Invoice Proof to zero, the Invoice is considered complete or balanced and the following message automatically displays, "Your Invoice has balanced". Once your Invoice is balanced, one of the following options will occur:
- The cursor is returned to the Invoice field in the Header section.
- If the Invoice Proof amount is not zero, the cursor returns to the GL Account field for additional distributions.
- If this is a 'Future Invoice', you have the option to create Recurring Invoices. For more information on Recurring Invoices, click here.
- If this is a 'Freight Invoice', A/P Freight Invoice Edit (AP32) automatically opens for Freight distribution among Vendors.
- Credit
- the Credit amount of a GL Distribution is a positive value that generates a credit posting against the GL Account specified on the current line. Negative values are not valid in the Credit field in AP30.
- The amount of each Credit distribution, when updated, increases the Invoice Proof value. Credit Type transactions are entered with a negative value in the Gross Amount field on the Header folder; the Invoice Proof reflects this and Credit distributions increase the Invoice Proof towards zero. If the distribution amount brings the Invoice Proof to zero, the Invoice is considered complete or balanced and the following message automatically displays, "Your Invoice has balanced". Once your Credit is balanced, one of the following options will occur:
- The cursor is returned to the Invoice field in the Header section.
- If the Invoice Proof is not zero, the cursor returns to the GL Account field for additional distributions.
- If this is a 'Freight Credit', AP32 automatically opens for Freight Credit Distribution among Vendors.
- The amount of each Credit distribution, when updated, increases the Invoice Proof value. Credit Type transactions are entered with a negative value in the Gross Amount field on the Header folder; the Invoice Proof reflects this and Credit distributions increase the Invoice Proof towards zero. If the distribution amount brings the Invoice Proof to zero, the Invoice is considered complete or balanced and the following message automatically displays, "Your Invoice has balanced". Once your Credit is balanced, one of the following options will occur:
- GL Distributions List Box - displays the distributions entered against the current Vendor/Invoice record. The list can be used to select a distribution Line for review or modification by double-clicking the line in the list box. You can also recall the line by using the Line field.
- The list box contains the following columns:
- Line
- GL Account
- Description - of the GL Account
- Debit - Debit value (if entered)
- Credit - Credit value (if entered)
- The list box contains the following columns:
- The amount of each Debit distribution, when updated, reduces the Invoice Proof value. If the distribution amount brings the Invoice Proof to zero, the Invoice is considered complete or balanced and the following message automatically displays, "Your Invoice has balanced". Once your Invoice is balanced, one of the following options will occur:
- The Options item on the top menu bar allows you to select the Freight option. This opens AP32, and AP32 is only utilized with Vendor/Invoice records that are set to be Freight Invoices or Credits.
- Line - a Line number for each GL Distribution is automatically assigned every time a distribution is updated. The Line field can be used to recall an existing line in the list box for review or modification.
The following table outlines the functionality of each button on the Receipt Lines folder:
| Button Label | Icon | Functionality |
| Submit |  |
New transactions in AP30 are saved when the first GL Distribution record is entered. From that point on, the Update button is used to save changes on the Header, GL Distribution and Receipt Accrual folders. |
| Delete |  |
Deletes the current GL Distribution for the Vendor/Invoice record displayed in the Header section. To delete a Vendor/Invoice record, us the Delete Record in the Header section. The Delete option is not available for Invoices processed through AP31. |
| Clear |  |
The Vendor and Invoice fields in the Header section automatically clear and you can begin adding to the new record. |
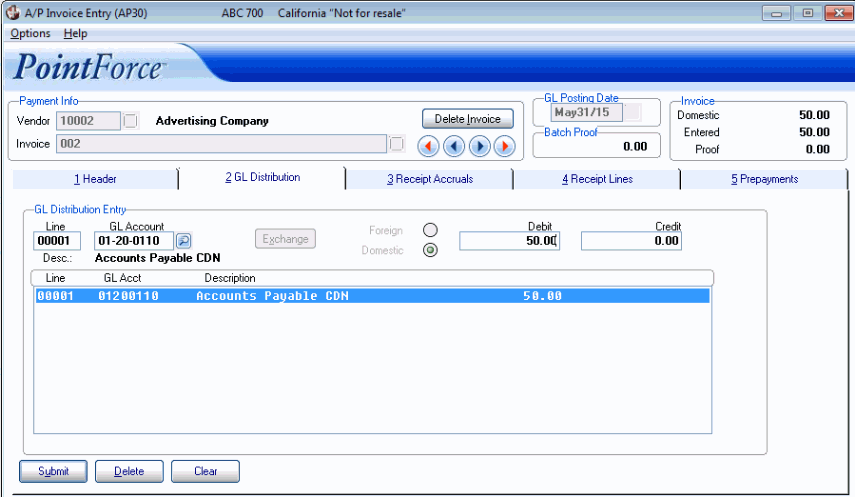
A/P Invoices (AP30/GL Distributions)
