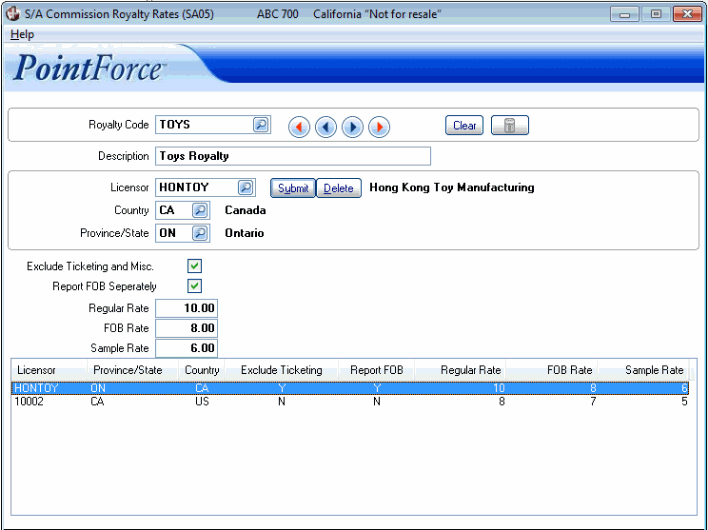S/A Commission Royalty Rates (SA05)
|
Additional Information About the Unpaid Royalty File Royalty Setup & Reporting |
The S/A Commission Royalty Rates (SA05) program allows Royalty Codes to be created for the purpose of tracking Royalties on Products. A 'royalty' is defined as a payment to the holder of a patent or copyright or resource for the right to use their property.
Royalty codes are assigned to Products in Products (IM13/Selling).
Royalty rates are calculated based on this formula: selling price * (royalty rate/100)
Here is an example of a royalty calculation:
-
Selling price of the product is $75.00
Royalty (in this case, for regular invoices) is 1% (0.01)
The royalty rate is calculated as: 75.00 * 0.01 = 0.75
Setting up or Editing a Royalty Rate:
- Enter or select from the query a Royalty Code in the Royalty Code field. The Royalty Code can be a maximum of 10 alpha-numeric characters in length. If this is an existing code, the Description displays in the Description field and all other information is listed in the list box.
- Enter a description of the Royalty Code in the Description field. The Description can be a maximum of 30 alpha-numeric characters in length.
- Enter or select from the query a Vendor in the Licensor field to which the Royalty payment will be made. The Vendor Codes are defined in Maintain Vendors (AP13). You can enter as many Licensors as required for each Royalty Code. You must complete the remaining fields (as required) before you can add another Licensor.
- The product involved must also have a primary supplier assigned. This is set in the Maintain Purchasing Info (PO13) for the primary supplier/product or else royalties will not calculate.
- Note: If you enter a Vendor in the Licensor field that does not have a Distribution GL Account set up in AP13/Master Record, the following message displays: "Distribution G/L Account is not set up in AP13 for vendor (Vendor's name displays). OK". Click OK to close the message window. You must update AP13 for the Vendor before the Vendor can be entered in SA05.
- The product involved must also have a primary supplier assigned. This is set in the Maintain Purchasing Info (PO13) for the primary supplier/product or else royalties will not calculate.
- Enter or select from the query a Country code in the Country field. You can enter ** in this field to indicate all countries.
- Enter or select from the query a Province or State code in the Province/State field. Note: Only the province/state codes associated with the country code entered are be available. You can enter ** to select all province or state codes. If you enter ** in the country field, then the province/state field defaults to **.
- Identifying a Province/State code with each Licensor means that you can identify a different Royalty Rate depending on which province/state the customer resides. The customer's province/state is determined by the Customers (SU13) view. You can set up multiple province/states for each Licensor. These appear as separate lines in the Licensor list box at the bottom of the screen.
- Select the Exclude Ticketing and Misc. check box to exclude the Ticketing and Miscellaneous component from the Royalty calculation. The Ticketing and Misc. Cost and Pricing components are set up for each Product in IM13/Pricing or in Product Price Lists (IM18/Price List-Products or Product/Price Lists).
- If the ticketing and miscellaneous price component for the product is $5.00, and this check box is selected, the royalty calculation will be (following the example from the beginning of this topic):
(selling price - ticketing & misc price) * royalty rate
= (75.00 - 5.00) * 0.01
= 70.00 * 0.01
= 0.70
- If the ticketing and miscellaneous price component for the product is $5.00, and this check box is selected, the royalty calculation will be (following the example from the beginning of this topic):
- Select the Report FOB Separately check box to report the FOB separately on S/A Unpaid Royalties (SA57) and on the S/A Outstanding Royalty Print (SA58). If this check box is not selected, the FOB amount is included in the 'Regular' column of SA57 and in the 'Royalty Amount' column on the SA58 report.
- You can set up a different Royalty Rate depending on the Order Type:
- Regular Rate - enter the Royalty Rate for Regular and Draw Order Types. Enter zero to report sales for exempt Licensors.
- Sample Rate - enter the Royalty Rate for Sample order types.
- FOB Rate - enter the Royalty Rate for FOB order types.
- Regular Rate - enter the Royalty Rate for Regular and Draw Order Types. Enter zero to report sales for exempt Licensors.
- Click Submit to add this Licensor information to the Royalty Code. You can repeat steps 3 to 7 to add additional Licensors and to set up multiple Prov/State rates for each Licensor.
To Delete a Licensor from a Royalty Code:
- Enter or select from the query the Royalty Code for which the Licensor will be deleted.
- Double click on the Licensor line in the list box. The Licensor information is recalled to the fields above the list box.
- Click on Delete record from the file in the Licensor section of the screen.
- The Licensor is automatically removed from the Royalty Code.
To Delete an existing Royalty Code:
- Enter or select from the query the Royalty Code to be deleted in the Royalty Code field.
- Click on the Delete All icon
 to Delete the Royalty Code and all of the details associated with it.
to Delete the Royalty Code and all of the details associated with it.
- If the royalty code is assigned to a product in IM13, you cannot delete the royalty code. In this case, the following message displays: "Royalty Code cannot be deleted. It is being used on the following Product(s) xxxxx, xxxxx, xxxxx and others as well. OK". You must remove the royalty code from the product(s) before you can delete the royalty code.
- If the royalty code is eligible for deletion, the following message displays: "Delete Header and all of its details? Yes/No". Select 'Yes' to delete the Royalty Code. Select 'No' to cancel the delete request.
- If the royalty code is assigned to a product in IM13, you cannot delete the royalty code. In this case, the following message displays: "Royalty Code cannot be deleted. It is being used on the following Product(s) xxxxx, xxxxx, xxxxx and others as well. OK". You must remove the royalty code from the product(s) before you can delete the royalty code.