"Button" Functionality on the "Quick Add" Page
This topic describes the functionality of each button on the "Quick Add" page of the views in the iBIS (Integrated Business Intelligence Suite) module of PointForce iTopia.
- Note: This topic covers all buttons that may be available on the Quick Add page of the views. If a button is listed in this topic but is not available on the view you are currently working with, then the view does not include the functionality of that button.
The following table outlines the functionality of each button on available on the Quick Add page:
| Button Label | Icon | Functionality |
| Add Line to Results |  |
Saves the record and adds the current item and sort value to the Search Results section of the current view. |
| Add Line & Go to Details Page |  |
Saves the record and opens the Detail page for the current item and sort order value. You can change the sort order on the details page and you can update the record by clicking on Continue or Submit. |
| Continue |  |
Saves the changes made on the current page and opens the next logical view in the workflow. |
| Submit |  |
Saves the changes made on the current page and returns you to the Search Criteria/Results page. |
| Refine Search |  |
Opens the search criteria for the view. When you click Create on this page, you are returned to the quick add page page where you can continue adding multiple items and sort values. |
| More Actions | 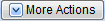 |
Allows you to select the 'Create Records with Excel' option. Note: Although 'Edit with Excel' functionality is available, you cannot use it with this view. |
| Personalize |  |
Opens up the Personalization section of iTopia which allows you to personalize the Search Criteria, Search Results, Sort and Details page of the current view. For more information on personalizing a view, click here. Note: If this button is not available on your view, you have not been assigned to a role that has been granted the 'customize' permission. Please contact your system administrator for more details. Warning: If you Personalize the current view, you must include ALL of the required fields; if you exclude one or more of the required fields, you will not be able to save records in your new view. |
| Export to Excel |  |
Opens a spread sheet that contains all of the records retrieved by the search. Note: The information on this spread sheet cannot be edited and saved back into the current module. |
| Use Selected Records As Criteria for Action |
 |
(On top of the grid in the Header section) Caution: When using any of the following options, you may inadvertently delete or modify records that you did not mean to change. The records can only be recovered to their original state from a backup of the system. The following 4 options are available:
|
| Use Record as Criteria for Action |
 |
Only the record to the right of this icon is affected by the actions selected. The following 4 options are available:
|
| View Record Details |  |
Opens the Details page for the current record. |

