Statistics (PS30)
|
Additional Information Deleting a Packing Number Field Descriptions |
The Statistics folder maintains optional Picker statistics.
- In order to access a Packing Number in the Statistics folder:
- The Packing Number must be Closed.
- The Packer ID must have access to the Statistics folder. This is set up in Maintain Packing Station Tables (PS09/Packer Identification).
- Scan, enter or select from the Query list the Packing Number for which the Picker Statistics are to be entered. This folder is only available after the Packing Number is Closed.
- Scan, enter or select from the Query list the Sales Order. Your Packing Number may consist of multiple Sales Orders.
- Once the Sales Order number is entered, the 'Total Lines', 'Picked Correctly' and 'Percentage' fields automatically populate with information from the entire Sales Order. The only way to modify this information is to update the Picked Correctly field in the list box below.
- The list box displays the packed Sales Order lines. If the Shipped Quantity equals the Packed Quantity, the Picked Correctly checkbox is automatically selected for the line.
- Assign a Picker to each Sales Order line number. There are three options available: you can use one or a combination of the options:
- Enter or select from the Query list a Default Picker ID. The Picker ID must be:
- Set up in PS09/Picker Identification.
- Set up as Active.
- In the Picker ID field, enter or select from the Query list a Picker ID. You must do this for each line on the Sales Order.
- Assign a Picker ID to a range of lines: enter or select from the Query list a Default Picker ID. Highlight the first product/line in the listbox that applies to this Picker, and then click Update Lines. The Picker ID is assigned to each line from the first line highlighted to the last line in the listbox.
- Enter or select from the Query list a Default Picker ID. The Picker ID must be:
- You can modify Sales Order line numbers that are not automatically deemed to be Picked Correctly. In many cases, the following example applies: the Packer scans 11 items but the Picking Slip has 12 items Shippable. The Picker could only find 11 items and manually adjusts the Pick Slip from 12 Ship to 11 Ship. In this example, the Packer deems the line is picked correctly and selects the Picked Correctly checkbox.
- Add comments to the Comment field as you update the lines Picked Correctly. This is not a required field.
- Correctly picked lines default to 'no comment' in the Comment field. You can add comments as required.
- Lines deemed incorrectly picked automatically display the same "Issues" noted in the Review folder. You can override system generated Comments as required.
- When all of the Sales Order lines are correct, click Update Stats
. The 'Picked Correctly' and 'Percentage' fields automatically update with the new information.
- When you have updated the Statistics, click Done to exit from this folder. The set up of the Packer ID in PS09/Packer Identifications determines what happens when the Packer clicks on the Done button:
- If the Packer ID has 'Pick Statistics Access' selected and 'Quick Ship Access' de-selected in PS09, clicking Done clears that Pack and returns the Packer to the Carton Details folder.
- If the Packer ID has 'Pick Statistics Access' selected and 'Quick Ship Access' selected in PS09, clicking Done takes the Packer to the Quick Ship folder.
- If the Packer ID has 'Pick Statistics Access' selected and 'Quick Ship Access' de-selected in PS09, clicking Done clears that Pack and returns the Packer to the Carton Details folder.
- You can run Picker Statistics using Crystal Reports or PointForce iTopia (PFiT).
- The Pick Stats are available in the PSPCS file prior to the Order being invoiced and processed through Schedule Invoices/Credits (IN43).
- Once the invoice cycle is complete, the Pick Stats are available in the PSHCS file.
- Note: The Pick Stats are not visible anywhere in PointForce Enterprise and can only be obtained through a Crystal Report or through PFiT.
- The Pick Stats are available in the PSPCS file prior to the Order being invoiced and processed through Schedule Invoices/Credits (IN43).
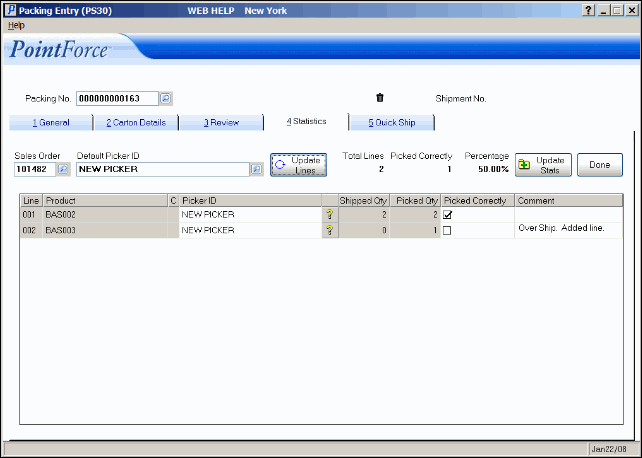
PS30/Statistics
