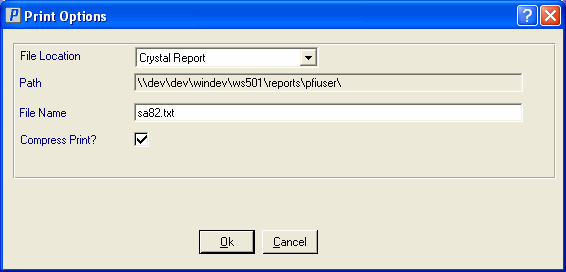Print to File
Several modules in Enterprise offer an option to select a Print device (with the exception of Packing Station). When the File option is selected, the Directory Path where the file is stored is predefined by Enterprise.
Printing to File:
- When the Print program opens, the Printer Selection screen automatically displays.
Note: If you are in the Packing Station, the Printer Selection screen is automatically bypassed and the printer defined in Maintain Operator Controls (PS11) is used.
- Select File from the Printer list box.
- Click Options to open the Print Options screen.
- The File Location defaults to the Print File Directory field set up for the current Operator in Company Control Initialization (CC03). You can change this field as required for this print request only. Valid options include:
- In a Windows environment:
- My Documents
- Crystal Reports
- In a Unix or Linux environment:
- My Documents
- Crystal Reports
- Unix/Linux Home
- In a Windows environment:
- The Path is based on the setting in the File Location field:
- When the File Location is set to My Documents, the File is automatically defaulted to go directly to C:\WINNT\Profiles\username\My Documents\on user's PC (in a Windows environment).
- When the File Location field is set to Crystal Reports, the File is automatically defaulted to go directly to reports\users\Operator on the network.
- When the File Location field is set to Unix/Linux Home, the File is automatically defaulted to go directly to \home\username\ on the Unix or Linux machine.
- When the File Location is set to My Documents, the File is automatically defaulted to go directly to C:\WINNT\Profiles\username\My Documents\on user's PC (in a Windows environment).
- In the File Name field, enter the name of the File.
- If you reuse an existing file name, the following message displays: "\\network\path\reports\users\operator\filename.txt exists. OK to erase? YES/NO".
- When you click Yes, the information in the existing file will be overwritten by the current information.
- When you click No, the entire Print to File request is cancelled and the Print Program closes. You are returned to the Enterprise main menu.
Note: If you include a directory or sub-directory with the File Name, the system will add this new path to the default Path information and will be unable to find the correct location. An FYI message displays the details.
- When you click Yes, the information in the existing file will be overwritten by the current information.
- If you reuse an existing file name, the following message displays: "\\network\path\reports\users\operator\filename.txt exists. OK to erase? YES/NO".
- To compress the file, ensure the Compress Print? checkbox is selected.
- When all of the fields are correct, click OK.
- The Report Parameters screen opens and allows you to continue with your Print request.