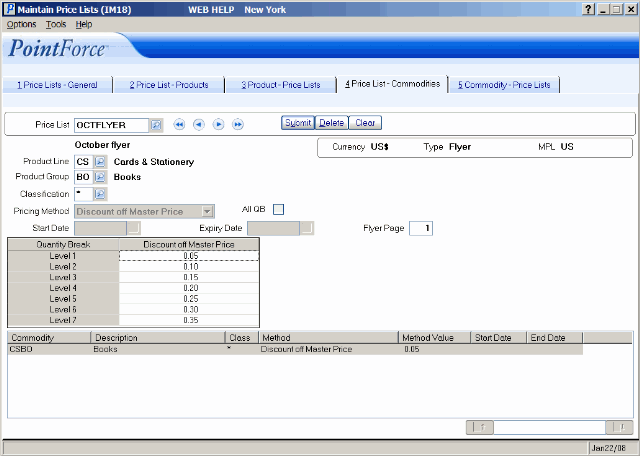Price List - Commodities (IM18)
|
Additional Information Copy to Future Price List Relations Product/Price List Rules |
The Price List - Commodities folder in Maintain Price Lists (IM18) is used to assign Commodity code(s) to a Price List. On this folder, you can view all of the Commodity codes associated with the Price List entered.
Notes:
- If you have added a Product to an existing Price List in IM18/Price List-Product (folder 2) or IM18/Product-Price List (folder 3) and you are adding Commodity Pricing to the same Price List, the Price for the individual Product will override the price for the Product in the Commodity code, even if the Commodity pricing is lower.
- If you have commodity pricing where the Product Line and Product Group are ** AND you have commodity pricing for the same price list for a specific product line and product group (i.e. product line is not **), the price for the specific product line and product group will be considered as the best price even if the price for the ** commodity is lower.
- If you have commodity pricing where the Product Group is a specific group and the Product Line is ** AND you have a product line/group of **, the record for the specific product group will override the price for the product line/group that is ** even if the commodity pricing is lower.
Here are the steps to add or modify a Commodity to a Price List:
- Enter or select from the Query the Price List code. The Price List Query can be sorted by any of the following options:
- Price List
- Currency + Price List
- Price List Type + Price List
- Master Price List + Price List
All Price List codes are available with the exception of Master Price Lists (MPL); Commodity pricing cannot be based on a MPL. Once the Price List code is entered, the Price List description displays below the Price List field and the Currency, Type and Master Price List (MPL) associated with this Price List automatically display on the right side of the screen.
Once a Price List is entered, specific fields are available depending on the Price List Type. The following fields are available for each Price List Type:
| Field Name | MPL | SPECIAL | CONTRACT | FLYER | COM. QUOTE |
| Product Line | n/a | ü | ü | ü | ü |
| Product Group | n/a | ü | ü | ü | ü |
| Classification | n/a | ü | ü | ü | ü |
| Pricing Method | n/a | ü | ü | ü | ü |
| All QB | n/a | ü | ü | ü | ü |
| Start Date | n/a | ü | ü | ü | |
| Expiry Date | n/a | ü | ü | ü | |
| Flyer Page | n/a | ü |
- Enter or select from the query the Product Line to attach to the Price List. Once the Product Line is entered, the Product Line Description from Maintain Inventory Tables (IM09) automatically displays beside this field.
You can also enter ** in this field to select all Product Line codes.
- Enter or select from the query the Product Group code associated with the Product Line. Once the Product Group is entered, the Product Group Description from IM09 automatically displays beside this field.
If ** is entered in the Product Line field, the Product Group field has ** entered automatically and is unavailable or grayed out.
If a specific Product Line is entered you can enter either a specific Product Group or you can enter ** for all Product Groups related to the Product Line.
Note: The Commodity code is created from a 2-character Product Line plus a two character Product Group code.
- Enter or select from the query the Classification code. Class codes are defined in IM09/ABC Class Codes and are assigned to each Product in Maintain Inventory Master (IM13). You cannot enter a Classification code of 'X'; this Classification code is reserved for Products scheduled to be deleted.
This field defaults to * which means that all Classification codes will be selected, with the exception of Classification code X.
- Enter or select from the query a Pricing Method code. Valid options include:
- Discount off Master Price
- Markup on Cost
- Gross Margin
- Master Price Multiplier
The grid automatically adjusts once a Pricing Method is selected: the Column heading automatically changes to reflect the Pricing Method.
Note: All seven (7) Price Break Levels are open for input, but only the levels that apply to the Product from the Master Price List are considered when the Product is entered on an Order.
- The All QB checkbox is available for all Pricing Methods. Selecting the All QB checkbox applies the percentage or multiplier entered in QB1 to all Quantity Breaks.
- Select the All QB checkbox.
- In the grid, enter a valid percent or multiplier value in the Discount off Master, Mark up on Cost, Gross Margin or Master Price Multiplier field for the Level 1 Quantity Break and tab out of the field. If a value already exists in this field, you must re-enter the value and tab out of the field in order to invoke the All QB function.
- All QB levels automatically display the same value as QB1.
- When you return to this line in the grid, the All QB checkbox is no longer selected.
- Select the All QB checkbox.
- The Start Date field is a mandatory field for Products on Special, Contract and Common Quote Price List Types. The Start Date field defaults to the Start Date assigned to the Price List in IM18/Price Lists-General. To change the date, enter or select from the query a new date in the Start Date field.
Note: The Start Date for a Flyer is not displayed on this folder; this date can only be changed on the IM18/Price List-General folder.
- If a Sales Order is dated prior to the Start Date, the Special, Contract, Common Quote or Flyer pricing is not applied.
- The Expiry Date field is an optional field used with Special, Contract and Common Quote Price Lists. This field determines when the Special, Contract or Quote expires. The Expiry Date field defaults to the End Date assigned to the Price List on IM18/Price Lists-General. To change the date, enter or select from the query an new date in the Expiry Date field.
Note: The Expiry Date for a Flyer is not displayed on this folder; this date can only be changed in the End Date field on the IM18/Price List-General folder.
- The Flyer Page
is available for the Flyer Price List Type only. Enter the page number on which this Product Line/Product Group appear for the current Flyer. This is a mandatory field.
- The Quantity Break grid automatically adjusts once a Pricing Method is selected. For the following Pricing Methods, enter the following information in the list box for each Quantity Break:
- Discount off Master Price - enter a value in the Discount off Master Price column for each Quantity Break level. The Discount must be between -100.00 and 100.00 or a valid chain discount with no more than 11 characters.
- Markup on Cost - enter a value in the Markup on Cost column for each Quantity Break level. This Pricing Method uses the Primary Supplier's Replacement Cost for the Product to calculate the Selling Price.
- Gross Margin - enter a percent in the Gross Margin column for each Quantity Break level. This Pricing Method uses the Primary Supplier's Replacement Cost for the Product to calculate the Selling Price.
- Master Price Multiplier - enter a factor (multiplier) in the Master Price Multiplier column for each Quantity Break level. The multiplier (percent) must be between 0.0 and 99.9999.
- Discount off Master Price - enter a value in the Discount off Master Price column for each Quantity Break level. The Discount must be between -100.00 and 100.00 or a valid chain discount with no more than 11 characters.
- When all of the information for the Commodity code is entered, click on Update to add the information to the Price List. All of the fields clear and a summary of the information is available in the list box at the bottom of the screen.
- To edit the Commodity code information, double click on the Commodity line in the list box at the bottom of the screen and the information populates the fields on the screen. Edit as required and Update when the changes are complete.
- To locate a specific Commodity or to list Commodities in the list box from a specific Commodity code, enter the Commodity in the field in the bottom right corner of the screen. The list will begin with the Commodity entered. For more information on the icons associated with this field, click here.
Deleting a Commodity code from a Price List:
- Enter or select from the query the Price List from which the Commodity code is to be deleted.
- Enter or select from the query the Product Line and the Product Group to be deleted. You may also double click on the Commodity line from the list box at the bottom of the screen.
- Click on Delete to remove the Commodity code from the Price List. Note: A Commodity code can be deleted from a Price List only when there are no Products belonging to the Commodity Code and Price List on an open Sales Order.