Customer Attributes
|
Additional Information Customer Attributes-Search Criteria/Grid Customer Attributes-Details Page Customer Attributes Table Customer Attribute Values |
The Customer Attributes page allows you to view a listing of all Customers and their associated Customer Attributes that exist within a specific Company as well as modify the Value, Date, Flag, Integer and Decimal fields for selected rows.
- Customer Attributes are defined in the Customer Attribute Table view and are assigned to Customers in the Customer Master (SU13).
If you want to add, modify or delete an Attribute for for a Customer, you must do so using the Customer Master (SU13) view:
- If you are working with an existing Customer, go to the Customer Master/Details page for that Customer and then click on Continue twice or click on the Customer Attribute (SU13) link in the Related section (at the bottom of the page).
- If you are creating a new Customer, follow the work flow to add a new Customer by clicking on Continue and the Customer Attribute (SU13) page will display (on the second click of the Continue button).
The following fields are available on the Customer Attributes page and are based on the order in which they appear in the grid on the search page::
- Company - displays the Company Number associated with the Customer/Attribute record.
- Customer Code - displays the Customer Code associated with the Attribute.
- Customer Name - displays the Name assigned to the Customer record for the Customer Code entered.
- Attribute Type - displays the Attribute Type associated with the Attribute assigned to the current record.
- Attribute - displays the Attribute associated with the Customer/Company record. Attributes are maintained in the Customer Attribute Table view. For more information on creating Attributes, click here.
- Description - displays the Description of the Attribute.
- Value - if a Value is assigned to the Attribute, the Value displays here. Values are optional and are defined in the Customer Attribute Values view. For more information on Values, click here. If this field is blank, then no value has been assigned to the Attribute.
- You can modify an existing Value by double clicking on this field. The Value field can be a maximum of 32 alpha numeric characters in length.
- Date - displays the Date that is assigned to the current Company/Customer/Attribute record. If no date is assigned to the record, then this field is blank.
- You can modify an existing Date by double clicking on this field.
- Flag
- displays the Flag value (yes or no) that is assigned to the current Company/Customer/Attribute record. The default setting is 'No'.
- You can modify an existing Flag by double clicking on this field.
- Integer - displays the numeric value entered in the Integer field for the current Company/Customer/Attribute record. If no integer value is assigned to the record, then this field displays a '0' (zero).
- You can modify an existing Integer by double clicking on this field.
- Decimal - displays the value entered in the Decimal field for the current Company/Customer/Attribute record. If no decimal value is assigned to the record, then this field displays a '0.00'.
- You can modify an existing Decimal by double clicking on this field.
The following table outlines the functionality of each button on the Customer Attributes Search Criteria page:
| Button Label | Icon | Functionality |
| Search |  |
Initiates the search and returns records as per the entered criteria. |
| Clear |  |
Clears the entered search criteria. |
| Personalize |  |
Opens up the Personalization section of iTopia which allows you to personalize the Search Criteria, Search Results, Sort and Details pages of the Customer Master. For more information on personalizing a view, click here. Note: If this button is not available on your view, you have not been assigned to a role that has been granted the 'customize' permission. Please contact your system administrator for more details. |
| Export to Excel |  |
Opens a spread sheet that contains all of the records retrieved by the search. Note: The information on this spread sheet cannot be edited and saved back into the current module. |
| Generate Graph |  |
Opens a graph representation of the data retrieved by the search. You can manipulate the graph by clicking on the Graph Type, Graph Layout and Graph Size drop down lists on the graph page. |
| Use Selected Records As Criteria for Action |
 |
(On top of the grid in the Header section) Caution: When using any of the following options, you may inadvertently delete or modify records that you did not mean to change. The records can only be recovered to their original state from a backup of the system. The following 3 options are available:
|
| Use Record as Criteria for Action |
 |
Only the record to the right of this icon is affected by the actions selected. The following 3 options are available:
|
| View Record Details |  |
Opens the Details page for the current record. |
Customer Attributes - Details Page
When you click on the View Record Details icon for a specific record on the Customer Attributes Search Results/Grid page, the Customer Attributes Detail page opens for that record.
for a specific record on the Customer Attributes Search Results/Grid page, the Customer Attributes Detail page opens for that record.
The fields displayed on the Customer Attributes Detail page cannot be modified. If you want to add, modify or delete an Attribute for for a Customer, you must do so using the Customer Master (SU13) view.
The following list defines every field in the Details page:
- In the Main Context section, the Company Number, Customer Code and Attribute information displays as reference information for the detail record you are viewing.
- Description - displays the Description of the Attribute.
- Value - if a Value is assigned to the Attribute, the Value displays here. Values are optional and are defined in the Customer Attribute Values view. For more information on Values, click here. If this field is blank, then no value has been assigned to the Attribute.
- Date - displays the Date that is assigned to the current Company/Customer/Attribute record. If no date is assigned to the record, then this field is blank.
- Integer - displays the numeric value entered in the Integer field for the current Company/Customer/Attribute record. If no integer value is assigned to the record, then this field displays a '0' (zero).
- Decimal - displays the value entered in the Decimal field for the current Company/Customer/Attribute record. If no decimal value is assigned to the record, then this field displays a '0.00'.
- Flag - displays the Flag value (yes or no) that is assigned to the current Company/Customer/Attribute record. The default setting is 'No'.
The following table outlines the functionality of each of the buttons on the Customer Attributes Details page:
| Button Label | Icon | Functionality |
| More Actions | 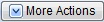 |
Offers 2 options:
|
| Go to Previous Record |  |
Moves you to the previous record. This icon only displays if the current record is not the first record from the search. |
| Return to Search Page |  |
Closes the Details page and returns you to the Search Criteria/Grid page. If you have made changes to the current page that have not been saved, the following message displays: "Are you sure you want to navigate away from this page? Any changes will be discarded. Click OK to continue or Cancel to stay on the current page. OK/Cancel". |
| Go to Next Record |  |
Moves you to the next record. This icon only displays if the current record is not the last record from the search. |

