Renaming UDFs for Account UDF Tables and Table Links:
You can use the tables in the User Defined Table Menu to define views that may contain information not available in iTopia package views. The User Defined Table Menu lists fifty Account UDF tables and fifty Account UDF table links. UDF fields associated with these tables are maintained in the Column-UDFs view. For more information on maintaining fields in the Column-UDFs view, click here.
The Account UDF table views are used to define values that can then be selected in the coinciding Account UDF table link view as well as any other related information. The following list defines the fields that pre-exist in each section of an Account UDF table view:
- Search Criteria/Results:
- Company
- The current 'Client Specific Text' for the 'code'. For example: accudftable001code.
- The current 'Client Specific Text' for the 'desc'. For example: accudftable001desc.
- Details page (Key) - used when creating new records:
- Company
- The current 'Client Specific Text' for the 'code'. For example: accudftable001code.
- Details page (Main Context):
- Company
- The current 'Client Specific Text' for the 'code'. For example: accudftable001code.
- Details page (Main):
- The current 'Client Specific Text' for the 'desc'. For example: accudftable001desc.
- Date/Time Created
- Creator
- Last Change
- Modifier
The Account UDF table link views are used to enter the 'code' created in the Account UDF table against an existing customer/prospect. The following list defines the fields that pre-exist in each section of an Account UDF table link view:
- Search Criteria/Results:
- Company
- Customer Code
- The current 'Client Specific Text' for the 'code'. For example: accudftable001code.
- Details page (Key) - used to select a specific Company, Customer Code and Code when creating new records:
- Company
- Customer Code
- The current 'Client Specific Text' for the 'code'. For example: accudftable001code.
- Details page (Main Context):
- Company
- Customer Code
- The current 'Client Specific Text' for the 'code'. For example: accudftable001code.
- Details page (Main):
- Date/Time Created
- Creator
- Last Change
- Modifier
This topic assumes you are logged into PointForce iTopia as the 'system' user.
In the following example we will define fields in the Account UDF table0 01 view that will be used to create a list of Trade Shows. We will also define some other fields that will contain pertinent information about the trade show. Once this view is complete, we will define the fields for the coinciding link table that will be used to relate the Trade Show(s) to specific customers/prospects using the Account UDF table link 001 view. Here is an excerpt of the User Defined Table Menu:
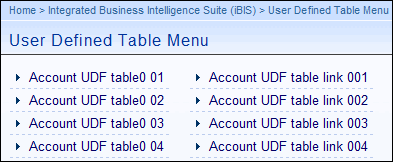
Account UDF table and Account UDF table link views
To examine the columns that are related to these UDFs, we will work through our example using the Account UDF table0 01 view (or the 'accudftable001' table). In order to see the columns that are predefined for this table, we will open the Column-UDFs view:
- Open the Column-UDFs view using one of the following methods:
- Enter column.udfs in the Search field and then select Go
OR - From the menu, select Metadata Administration and then select the Column-UDFs view.
- Enter column.udfs in the Search field and then select Go
- When you initially open the Column-UDFs view, a warning message displays. Click OK to continue.
- Enter the Table Name you want to work with. In this case, we want to work with the view 'Account UDF table 001', so we will enter 'accudftable001' (found by hovering over the table name on the User Defined Table Menu) in the Table Name field in the Search Criteria and initiate the search.
- Once the search is complete, the Search Results display in the grid. Here is an example of the Column-UDFs Search Results grid:
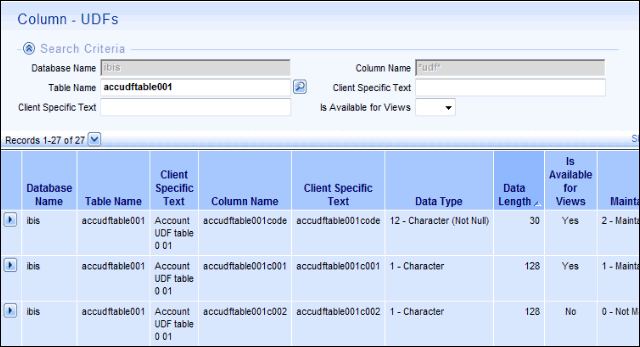
- For details on each of the columns in the grid, see the help for the Column-UDF view.
- You must identify the type of UDFs you want to use in the table. Each Account UDF table contains the following types of UDFs:
- One column to define the code field which encompasses multiple values.
- One column to define the description of the code.
- Five character based fields that allow you to define character input fields.
- Five date based fields that allow you define calendar date input fields.
- Five integer fields that allow you to define numeric value input fields.
- Five fixed decimal fields that allow you to define numeric value input fields with 2 decimal places.
- Five boolean character fields that allow you to define Yes/No input fields.
- Note: These UDF fields are only available to the Account UDF table and table link views.
- Note: When redefining the columns for the 'table link' type views, the column that defines the 'code' is automatically updated with the new Text entered for the UDF table and there is no column for a 'desc'ription.
The following steps describe how to change the existing column text for the predefined tables and columns. Following our example, we will be using table 'accudftable001' and the columns that are assigned to it:
- Rename the table that we want to add values into. In this case, we want to rename the 'accudftable001' to 'Trade Show Information':
- Open the Literal-Text view which can be found under the Metadata Administration menu.
- In the Search Criteria section:
- In the Text field, enter the text for the literal you want to change. Following our example, enter Account UDF table0 01
AND - In the Locale Key field, enter the locale to which this change applies. In all cases, enter en_client.
- In the Text field, enter the text for the literal you want to change. Following our example, enter Account UDF table0 01
- When the results display in the Search Results grid section, double click on the Text field in the grid for the 'en_client' locale record. This opens the field in edit mode. Enter the new name of the field: Trade Show Information.
- Note: Ensure that this change applies to the 'en_client' locale record.
- Open the Literal-Text view which can be found under the Metadata Administration menu.
- Rename the 'accudftable001code' column; data entered in this column in the Account UDF table view is used to define the codes that can be selected in the Account UDF table link. Following our example, we will rename this field to 'Trade Show':
- In the Literal-Text view, enter 'accudftable001code' in the Text field in the Search Criteria section and initiate the search.
- When the results display in the Search Results grid section, double click on the Text field in the grid. This opens the field in edit mode. Enter the new name of the field: Trade Show.
- In the Literal-Text view, enter 'accudftable001code' in the Text field in the Search Criteria section and initiate the search.
- Rename the 'accudftable001desc' column; data entered in this column in the Account UDF table view is used to describe the code. Following our example, we will rename this field to 'Description':
- In the Literal-Text view, enter 'accudftable001desc' in the Text field in the Search Criteria section and initiate the search.
- When the results display in the Search Results grid section, double click on the Text field in the grid. This opens the field in edit mode. Enter the new name of the field: Description.
- In the Literal-Text view, enter 'accudftable001desc' in the Text field in the Search Criteria section and initiate the search.
- Rename any other columns that you want to add to the Search Criteria, Search Criteria Results and/or Details page of the view. In this case, we will be adding Character, Date, Fixed Decimal and Boolean Character fields.
- For the Character field, enter 'accudftable001c001' in the Text field in the Search Criteria section and initiate the search.
- When the results display in the Search Results grid section, double click on the Text field in the grid. This opens the field in edit mode. Enter the new name of the field: Comments.
- Repeat these steps for the Date, Fixed Decimal and Boolean Character fields. We will be using the following column names:
accudftable001d001 (Date field) - rename as Start Date accudftable001n001 (Fixed Decimal) - rename as Projected Sales accudftable001y001 (Boolean Character) - rename as Includes Seminars
- For the Character field, enter 'accudftable001c001' in the Text field in the Search Criteria section and initiate the search.
- In the Column-UDFs view, for all of these columns, change the Is Available for Views value to 'Yes' and change the Maintainability Scope value to 'Maintainable'. Note: the 'code' and 'desc' columns already have the correct values in these fields; do not change the values of these columns.
- Open the Refresh Data Dictionary and Literals view found under the Metadata Administration menu.
-
Run this program by clicking on the 'Launch Reload Agent' link.
- When the Refresh is complete, you can close this view.
-
Run this program by clicking on the 'Launch Reload Agent' link.
- The view name that was 'Account UDF table0 01' in the User Define Table Menu now displays the new name Trade Show Information:
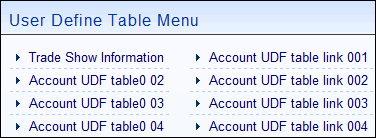
- When you open the view, the column that was named 'accudftable001code' is now named Trade Show:

- The Details page displays all of the columns for which we changed the Text in the Literal-Text view and allowed the columns to be displays by changing the 'Is Available for View' flag to 'Yes' in the column.udfs view, and maintained by changing the 'Maintainability Scope' option to 'Maintainable in the column.udfs view. The following screen shot displays the new Text for the columns and the original Text values:
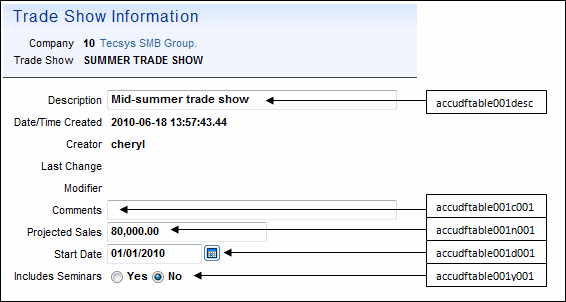
- As an optional step, you can re-order these fields and add Section Titles; you can also add these fields to the Search Criteria and/or Search Results through Personalization.
- The Trade Show field is now available in the associated Account UDF table link 001 view. You can now redefine the columns associated with the 'link' view in the same manner following the steps in this topic. Steps 2 and 3 do not apply to the Account UDF table link views.
Note: If at any time you decide that you no longer require a field in either an Account UDF table or Account UDF table link, you should reset the column values back to their original states. For example, if you decide that you no longer require the 'Projected Sales' column in the 'Trade Show Information' view, you should:
- Rename the field back to 'accudftable001n001' using the Literal-Text view.
- Change the 'Is Available for Views' back to 'No' in the Column-UDFs view.
- Change the 'Maintainability Scope' option back to 'Not Maintainable' in the Column-UDFs view.
If you remove a field, any data previously entered will be lost. Note: You should never change the 'Is Available for Views' or 'Maintainability Scope' options for the 'code' or 'desc' columns. These are mandatory fields that are already set up with the proper default values.
