Account Notes - Consolidated
|
Index Account Notes-Consolidated Search Criteria/Grid Account Notes-Consolidated Details Page |
The Account Notes-Consolidated view allows you to examine ALL Notes for the Customer or Prospect in one location. Consolidated Notes include the following notes types:
- Account Notes
- Activity Notes
- Lead Notes (from a Lead that has been converted to a Prospect)
- Case Notes
- Case Activity Notes
- Customer Notes
- Invoice Notes
- Order Notes
Note: Because the Account Notes-Consolidated view gives you the ability to review the various note types that exist for one or more Customers or Prospects, you cannot edit any of the fields in the grid or on the Details page.
The following fields are available on the Account Notes-Consolidated view and are based on the order in which they appear in the grid on the search page:
- Company Number - every record in the PointForce iTopia SQL database includes the Company Number. When reviewing the results from your search, the Company Number will display for all Customer records.
- Customer Code - displays the Customer Code associated with the Note record.
- Note Source - displays the source from which the note originated. Valid values are:
- C - Customer
- L - Lead
- P - Prospect
- Note Type - displays the where the note originated. Valid values are:
- Account - Account Notes
- Activity - Activity Notes
- Customer - Customer Notes
- Invoice - Invoice Notes
- Lead - Lead Notes (from a Lead that has been converted to a Prospect)
- Order - Order Notes
- Case - Case Notes
- Case Activity - Case Activity Notes
- Reference - displays the reference information associated with the Note, if applicable. The following Note Types have reference information:
- Invoice Reference - Invoice Number
- Order Reference - Sales Order Number
- Case Reference - Case Number
- Note Number - displays the Note Number assigned by the system to the Company/Customer/Note record for all Notes created in PointForce iTopia.
- For Orders and Invoice Notes from PFE, the Note Number displays a '0' (zero).
- Note Text - the Note Text displays.
- Time Created - displays the date and time at which the Note was created.
The following table outlines the functionality of each button on the Account Notes-Consolidated Search/Grid page:
| Button Label | Icon | Functionality |
| Search |  |
Initiates the search and returns records as per the entered criteria. |
| Clear |  |
Clears the entered search criteria. |
| Personalize |  |
Opens up the Personalization section of iTopia which allows you to personalize the Search Criteria, Search Results, Sort and Details pages of the Account Notes-Consolidated. For more information on personalizing a view, click here. Note: If this button is not available on your view, you have not been assigned to a role that has been granted the 'customize' permission. Please contact your system administrator for more details. |
| Export to Excel |  |
Opens a spread sheet that contains all of the records retrieved by the search. Note: The information on this spread sheet cannot be edited and saved back into the current module. |
| Generate Graph |  |
Opens a graph representation of the data retrieved by the search. You can manipulate the graph by clicking on the Graph Type, Graph Layout and Graph Size drop down lists on the graph page. |
| Use Record as Criteria for Action |
 |
Only the record to the right of this icon is affected by the actions selected. The following option is available:
|
| View Record Details |  |
Opens the Details page for the current record. |
Account Notes-Consolidated - Details Page
When you click on the View Record Details icon for a specific record on the Account Notes-Consolidated Search Results/Grid page, the Account Notes-Consolidated Detail page opens for that record.
for a specific record on the Account Notes-Consolidated Search Results/Grid page, the Account Notes-Consolidated Detail page opens for that record.
Note: Because the Account Notes-Consolidated view gives you the ability to review the various note types that exist for one or more Customers or Prospects, you cannot edit any of the fields in the grid or on the Details page.
The following list defines every field in the Details page:
- In the Main Context section, the Company Number, Customer Code, Note Number, Invoice Number, Sales Order Number and Time Created display as reference information for the detail record you are viewing.
- Note Type - displays the where the note originated. Valid values are:
- Account - Account Notes
- Activity - Activity Notes
- Customer - Customer Notes
- Invoice - Invoice Notes
- Lead - Lead Notes (from a Lead that has been converted to a Prospect)
- Order - Order Notes
- Case - Case Notes
- Case Activity - Case Activity Notes
- CRM Note Category - displays the CRM Note Category assigned to the Note.
- Note Text - displays the Note Text.
- Creator - displays the user id of the user logged into the system when the Note was created.
- Last Change - displays the date and time at which the Note was last updated.
- Modifier - displays the user id of the user logged into the system when the Note was last updated.
The Related section at the bottom of the page contains links to related resources for the current record. The following links are available:
- Customer Master (SU13)
- Customer Price Lists (SU13)
- Customer Attributes (SU13)
- Account Notes
- Activity Note
- Account Campaign
- Account Trade Show
The following table outlines the functionality of each button on the Account Notes-Consolidated Details page:
| Button Label | Icon | Functionality |
| More Actions | 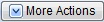 |
Offers 2 options:
|
| Go to Previous Record |  |
Moves you to the previous record. This icon only displays if the current record is not the first record from the search. |
| Return to Search Page |  |
Closes the Details page and returns you to the Search Criteria/Grid page. If you have made changes to the current page that have not been saved, the following message displays: "Are you sure you want to navigate away from this page? Any changes will be discarded. Click OK to continue or Cancel to stay on the current page. OK/Cancel". |
| Go to Next Record |  |
Moves you to the next record. This icon only displays if the current record is not the last record from the search. |

