Print Yearly History Report (GL92)
The Print Yearly History Report (GL92) program prints a listing of the year's transactions that were posted to each GL Account from all sub-ledgers and journal entries. Note: In Enterprise 5.0, history is only retained for those accounts with the 'Retain History' check box selected in Maintain Chart of Accounts (GL01). (In Enterprise 6.0 and higher, history is automatically retained for all accounts.)As each period is closed by running Preliminary/Final GL Report (GL81/Final), the period's transactions are moved from the GL Collector File to the Yearly History File. You can run GL92 at any time, but it is most typically run at year-end to provide a hard-copy archive of the year's transactions by account. Transactions can be printed for a specific period only or from period 01 up to a specified period. The total of all transactions and the YTD balance are printed for each period.
The year's transactions remain in the Yearly History File until they are purged when the year is closed by Fiscal Year-End (GL90). If a hard-copy archive is desired, it is crucial that you run GL92 with all details prior to executing the year end program.
- The Printer Selection screen automatically opens. Select the device destination and click OK.
- The Report Parameters screen for GL92 opens.
- The Format field defaults to 'Print Yearly History Report'. You cannot modify the Format field.
- The Sequence field defaults to 'General Ledger Code'. You cannot modify the Sequence field.
- If a New Page for each Break is required, select the checkbox.
- The Levels list box displays the various Levels of detail available for the report. All Levels are automatically selected in GL92; the '>' before each Level option indicates the Level is selected. Double click on the line to remove the selector. GL92 includes the following Levels:
- Detail Line
- Total for the Month
- GL Code
- Report
- Select the Restrictions that apply to the Yearly History Report by double clicking on the line in the list box. Restrictions allow you to tailor GL92 to your specific needs. The '>' before a Restriction indicates the Restriction is selected. Once a Restriction is selected, it can be de-selected but the '>' remains. An '*' before a Restriction means the Restriction is mandatory. GL92 includes the following Restrictions:
- Period Ending Date - select the check box if you wish to report multiple periods. If you want to report only a single period, do not select this check box.
Note: To modify a Restriction once it is set up, reselect the Restriction and make the necessary changes.
- Period Ending Date - select the check box if you wish to report multiple periods. If you want to report only a single period, do not select this check box.
- Select the Range From and To for the report. The Range must match the Sequence selected; since the only Sequence available is General Ledger Code, you must enter General Ledger Codes in the To and From fields. Multiple Ranges may be entered.
- In the From field, enter the starting 'code' for the report.
- In the To field, enter the ending 'code' for the report.
- The information displays in the list box below.
-
To add additional Ranges, repeat these steps.
Note: To print the entire file (all GL Codes), simply tab through the From and To fields. The list box displays *Start and *End in the From and To fields.
- To delete a Range from the list box, double click on the line. The following message displays, "Do you wish to delete this range? Yes/No". Click Yes to delete the range.
- In the From field, enter the starting 'code' for the report.
- When all of the information on the Report Parameters screen is complete, click OK to run the report. Once you click OK to run the report:
- If you are printing a single period, the following message displays: "Enter Period number to print". Enter the period number you want to print.
- If you are printing multiple periods, the following message displays: "Print up to Period number". Enter the period number you want to print up to.
- If you are printing a single period, the following message displays: "Enter Period number to print". Enter the period number you want to print.
- The Format field defaults to 'Print Yearly History Report'. You cannot modify the Format field.
- The Report Complete screen opens when the report is generated. Depending on the print device selected, you are presented with one of the following two options:
- If you are printing the report to a local printer device, PDF file or to your screen, enter the Acceptance Codes to accept the report, click Restart to restart the printing of the report, or click Abort to cancel the report.
- If you are sending the report via an email or fax device, click OK to accept the report, click Restart to restart the fax/email (not always applicable), or click Abort to cancel the report.
- If you are printing the report to a local printer device, PDF file or to your screen, enter the Acceptance Codes to accept the report, click Restart to restart the printing of the report, or click Abort to cancel the report.
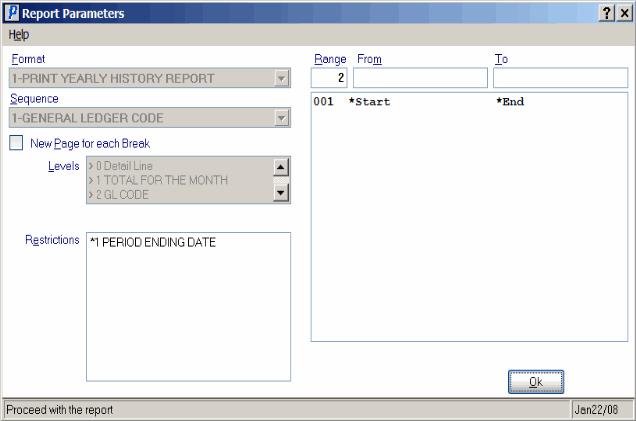
Print Yearly History Report (GL92)
