EI57 - Header Record
The One-Step ASN Processing (EI57) Header record is available on every folder within EI57. The information on each folder relates to the Bill of Lading (BOL) selected in the Bill Number field.You can create BOLs for non-EDI Trading Partners in EI57, however you can only print the MH-10 labels for EDI Trading Partners.
- Note: The buttons found in the Footer section (at the bottom of the screen) are defined in this topic.
The following list defines all of the options available on the menu bar:

Sample of the Menu Bar Options
- MH-10 Options - determines when the MH-10 Labels are to be printed. Valid options include:
- Already Printed - allows you to enter the Carton Serial number from Print MH-10 Labels (EI51) and the information previously entered displays on the screen.
- Prt at Packing - print at Packing option generates and prints the MH-10 Label once the information is entered and updated on the Packing Details folder. Note: A printer set up specifically for label printing has Menu Options assigned in the list of programs in Maintain Printer Defaults (CC97).
- Prt at Shipping - print at Shipping option assigns MH-10 Label numbers for printing at a later time using either Build Shipment (EI56) or One Step ASN Processing (EI57). The MH-10 Labels are printed when you click Print MH-10 Labels on the EI57 window.
- Already Printed - allows you to enter the Carton Serial number from Print MH-10 Labels (EI51) and the information previously entered displays on the screen.
- Product Entry - determines how you are going to identify the items you are shipping. Valid options include:
- Inventory Product - when selected, enter the Product code for each Product packed in the Carton.
- Customer Product - when selected, enter the Customer Product code for each Product packed in the Carton; the 'Inventory Product' field changes to 'Customer Product' when this option is selected.
- Order Line - when selected, enter the Sales Order Line Number associated with each Product packed in the Carton; the 'Order Line' field is enabled when this option is selected.
- Inventory Product - when selected, enter the Product code for each Product packed in the Carton.
- Scanning - determines how you are going to enter the Product code (Customer Product Code or Order Line number) into EI57. Valid options include:
- Manual Entry - when selected, the Product code (Customer Product Code) is manually entered in to 'Inventory Product' field.
- Scanning - when selected, the Product code (Customer Product Code or Order Line number) is scanned by a bar code scanner into EI57. Note: The scanner must be hooked up to the Operator's PC.
- Manual Entry - when selected, the Product code (Customer Product Code) is manually entered in to 'Inventory Product' field.
- Packing Rules - determine how the Sales Order(s) will be packed into the Carton(s). Valid options include:
- Order/Multiple Packages - when selected, allows you to pack one Sales Order in multiple Cartons.
- Packages/Mult Orders - when selected, allows you to pack multiple Sales Orders into one Carton.
- Order/Multiple Packages - when selected, allows you to pack one Sales Order in multiple Cartons.
- Help - launches this Help Page.
The following list defines every field in the Header section of EI57:
- When you first open EI57, the Sales Office
window automatically displays.
- Select the Sales Office for this Sales Order and press Enter. Sales Offices are defined in Mntn Sales Office/Whse Numbers (CC96).
- The default Sales Office for your Operator ID is set up in Mntn Operator Passwd/Privilege (CC03), but you can select any Sales Office from the list.
- Note: If you have Sales Orders for different Sales Offices, you must close and reopen EI57 to select an alternate Sales Office.
- Select the Sales Office for this Sales Order and press Enter. Sales Offices are defined in Mntn Sales Office/Whse Numbers (CC96).
- Bill Number - enter or select from the query a Bill of Lading (BOL) number. If you are creating a new Bill of Lading, tab through this field. The Bill Number is automatically assigned by EI57 once the remaining fields in the Header section are entered. The BOL includes a prefix character defined in Maintain Sales Office/Warehouse Numbers (CC96).
-
Note: If you are printing an existing BOL, once the Bill Number is entered, the remaining fields in the Header section automatically populate with information from the existing BOL.
- Whse - enter or select from the query the Warehouse to which the BOL is associated. Warehouses are defined in CC96. Once the Warehouse code is entered, the Warehouse name automatically displays beside this field.
- The printers for the BOL and Shipping Labels from this Warehouse are defined in Assign BOL and Label Printers (OE01).
- Sales Order - enter or select from the query the Sales Order number for which you are printing the Bill of Lading. The Order must be printed by Print Shipping documents (OE34).
- Desc/Content - a description of the articles being carried defaults to the description entered in the 'Description of Articles' field in OE01, for this Warehouse. You can enter an override description for this Bill of Lading to a maximum of 30 characters. This override applied to the current BOL only. This description prints on the Bill of Lading.
- # Of Cartons - enter the number of cartons required for this shipment to a maximum of 99999. If you are printing shipping labels, the value entered in this field becomes the default value for the number of shipping labels to print, which may be overridden before the labels are actually printed. Note: This field is unavailable when the Carton Weight Entry Method is set to 'As detail of each Sales Order'. In this scenario, the number of Cartons is entered in the 'Cartons' field on the Orders folder.
- Weight - enter the total weight of the BOL. This field is set to Pounds (Lbs) or Kilograms (Kgs) depending on the setting in OE01 for this Warehouse. You can enter up to a maximum of 99999 in this field.
- When you click Done ASN on the Packing Details folder, this field is recalculated using the values for each Product from Maintain Purchasing Info (PO13/Pack Information).
- Note: This field is unavailable when the Carton Weight Entry Method is set to 'As detail of each Sales Order'. In this scenario, the Weight is entered in the 'Weight' field on the Orders folder.
- When you click Done ASN on the Packing Details folder, this field is recalculated using the values for each Product from Maintain Purchasing Info (PO13/Pack Information).
- Carrier
- defaults to the Carrier assigned to the Sales Order. You can change the Carrier by entering a new Carrier code in this field, to a maximum of 25 characters. The Carrier's code prints on the Bill of Lading.
- Ship Via - defaults to the Ship Via code assigned on the Order. You may change the Ship Via by using the query to select an alternated Ship Via. Ship Via codes are defined in Maintain Support Tables (SU09/Ship Via).
Once the Ship Via is entered, the Ship Via name displays beside this field.
- Ship Date - defaults to the system date. You can change the Ship Date by entering or selecting from the query a new Date.
- Freight - defaults to the Freight code assigned on the Order. You can change the Freight by entering or selecting from the query a new Freight code. Once the code is entered, the Freight description displays beside this field.
- Dimensions - enter the physical dimensions of the goods being shipped. This field prints on your BOL form if your form design includes a Dimension field.
- Volume - enter the Volume or total cubic size of this shipment. This field prints on your BOL.
The following table outlines the functionality of each button on EI57:
| Button Label | Icon | Functionality |
| Delete Record |  |
Deletes the current BOL. The following message displays: "Delete Header and all its details? Yes/No". Select 'Yes' to delete the BOL; select 'No' to cancel the request. |
| Submit |  |
Saves the BOL information entered for the current Warehouse. |
| Delete |  |
Deletes the Sales Order detail line (recalled from the list box on the Orders folder) from the current BOL. Note: Only detail lines from the list box that do not have the same Sales Order number as the Sales Order entered in the Header section can be deleted using this method. If you try to delete a detail line that is associated with the original Sales Order entered, the following message displays: "You may not delete this detail line. Use the Delete Header button. OK". |
| Clear |  |
Clears the fields allowing you to enter information for a new BOL. |
| MH-10 Carton Labels |  |
Prints MH-10 Carton Labels to the printer defined in CC97 for this program. MH-10 Labels are only generated for Sales Orders on this BOL. |
| Print BOL and Labels |  |
Prints both the BOL and the associated labels to the printers defined in OE01 for these documents. The printers are specific to each Warehouse. |
| Print BOL |  |
Prints the BOL to the printer defined in OE01. The printer is specific to each Warehouse. |
| Print Labels |  |
Prints the Shipping Labels to the printer defined in OE01. The Manual Shipping Labels screen opens, allowing you to enter the Order Number, Number of Labels and Label information (including shipping address info) for the Labels. The printer the labels are sent to is specific to each Warehouse. |
| Carton/Weight Entry Method |  |
The Carton/Weight Entry Method screen opens: enter either: 'As a total for the Bill of Lading' OR 'As detail of each Sales Order'. Click OK to close the message window. For more details on each option, click here. |
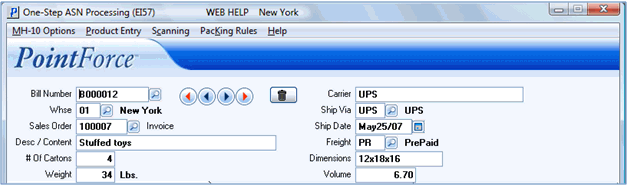
One-Step ASN Processing (EI57/Header Record)

