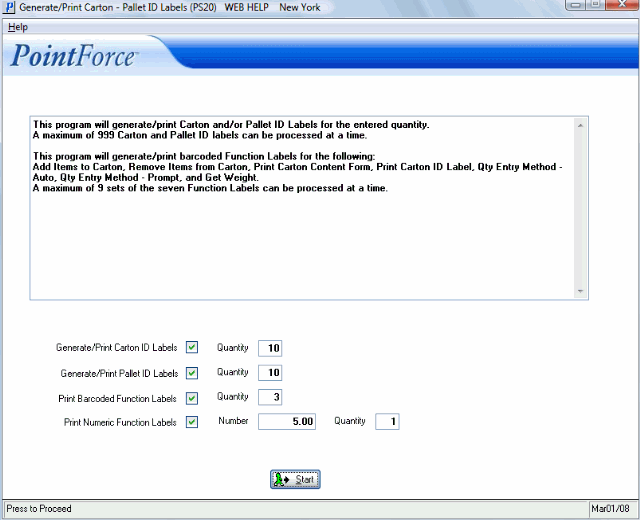Generate/Print Carton-Pallet ID Labels (PS20)
The Generate/Print Carton-Pallet ID Labels (PS20) allows you to generate and print barcoded labels in advance to be used during the Packing and Shipping process. You can print Carton Labels, Pallet Labels, Function Labels and Numeric Function Labels.
- Carton ID Labels - pre-prints the Carton ID Labels before the Pack is created.
- Pallet ID Labels - pre-prints the Pallet ID Labels before the Pallet is created.
- Function Labels - Function Labels are pre-printed barcoded labels that, when scanned, perform the same function as the associated button on the Packing Entry (PS30/Carton Details) screen. The Function Labels available are:
- Add Quantity
- Remove Quantity
- Print Carton Content
- Print Carton ID
- Quantity Entry Method-Auto
- Quantity Entry Method-Prompt
- Get Weight
Notes about Function Labels:
- Scanning the Add Quantity barcode invokes the 'Add Items to Carton' button
 .
.
- Scanning the Remove Quantity barcode invokes the 'Remove Items from Carton' button
 .
.
- Scanning the Print Carton Content barcode prints the Carton Content form for the active Carton.
- Scanning the Print Carton ID barcode prints the Carton ID label for the active Carton.
- Scanning the Quantity Entry Method-Auto barcode changes the Quantity Entry Method field to 'Auto'.
- Scanning the Quantity Entry Method-Prompt barcode changes the Quantity Entry Method field to 'Prompt'.
- Scanning the Get Weight barcode invokes the Scale that automatically records the weight of the current Carton. You must have a Scale defined in PS11 in order for this Function Label to work. The 'Get Weight' Function Label works only with the Carton Details folder in PS30.
- Numeric Function Labels - Numeric Function Labels are pre-printed barcoded labels that represent a numeric value, for example '5'. You can pre-print the barcoded Numeric Function Label for '5' and when scanned, Enterprise recognizes the number 5 and populates the Pack Qty field in PS30/Carton Details with '5'.
Using Print/Generate Carton ID Labels (PS20):
- If you are printing Carton ID Labels or Pallet ID Labels, select the checkbox associated with:
- Generate/Print Carton ID Labels
- Generate/Print Pallet ID Labels
- Enter the number of labels required in the associated Quantity field. You can print a maximum of 999 labels at a time.
- If you are printing the Barcoded Function Labels, select the checkbox associated with 'Print Barcoded Function Labels'.
- Enter the number of labels required in the Quantity field. You can print a maximum of 9 sets of the six Function Labels listed above. You cannot print the Function Labels individually, you must print the set of six.
- If you are printing Numeric Function Labels, select the checkbox associated with 'Print Numeric Function Labels'.
- Enter the numeric value you want to print in the Number field, for example enter '5'. Note: You can only print one numeric value at a time. Enter the number of labels you require in the Quantity
field. You can print a maximum of 9 labels at a time.
- Click on Start to initiate the process.
- To close PS20, click on Close
 in the upper right hand corner of the window or press Esc. (This program does not automatically close.)
in the upper right hand corner of the window or press Esc. (This program does not automatically close.)
Note: The labels print on the Printer associated with the Operator ID logged into Enterprise. There must be a printer assigned to the 'Carton ID Label' and/or the 'Pallet ID Label' in Maintain Operator Controls (PS11) for the labels to print. (The Function Labels and Numeric Function Labels print to the printer assigned to the 'Carton ID Label' option in PS11.)