Release by Product (OE61)
|
Additional Information Troubleshooting OE61 |
The Release by Product folder in Release Back Orders (OE61) allows you to release back orders by Product for the Warehouse entered in the Header section.
- This method of releasing back orders causes the system to examine all back orders for a single Product, then allocate stock to Customers who are currently waiting for that item.
- This method is recommended when many Orders exist and only those Orders containing the current Product should be released and filled.
- This method of releasing back orders is also useful when many Orders for a single Product exist, and insufficient stock is available to fill the Customer demand. In this case, a selected Release by Product can be performed to distribute the stock to Customers using a method other than 'first-come-first-serve'.
- For example, there are back orders for 5 pieces, but only 3 are available. A decision can be made to reallocate the inventory so that as many Customers as possible receive at least some of the Products for which they have been waiting. Filling back orders on a first-come-first-serve basis causes the Orders at the top of the list to receive their back orders completely, leaving no stock for the Orders at the bottom of the list. When Customer Orders are placed roughly at the same time, it can be advantageous to make partial shipments to all Customers rather than to force some Customers to wait for another shipment.
Using the 'Release by Product' folder in OE61:
- With the correct Warehouse entered in the Header section, enter or select from the query the Product for which the open back orders are to be released. Once the Product code is entered, the Product name displays to the right of this field.
- Enter the Quantity to be used to assign or allocate some of the inventory currently available in the Warehouse to the Customer/Sales Order highlighted in the list box (below).
- Note: You should only enter a Quantity if you intend to release Back Orders using the Release Line button. If you enter a quantity and then click the Release All button, the following message displays: "Manual Quantity may only be entered for Release Line option. OK". Click OK to close the message window and then click the Release Line button or remove the value entered in the Quantity field.
- If you enter a 'manual' quantity that is greater than the back order quantity on the current order line, the following message displays: "Releasing this line will produce an overshipment of X units! Is this OK? Yes/No". Select Yes to accept the over shipment or select No to cancel the request.
- Note: You should only enter a Quantity if you intend to release Back Orders using the Release Line button. If you enter a quantity and then click the Release All button, the following message displays: "Manual Quantity may only be entered for Release Line option. OK". Click OK to close the message window and then click the Release Line button or remove the value entered in the Quantity field.
- Once a Product is entered, the Order details display in the list box. The details include:
- Customer
- Date - Order Date on the Sales Order
- SDN - Shipping Document Number of the current Order
- Line - the line number on the Sales Order
- Cust. PO # - the Customer's Purchase Order number as entered on the Sales Order
- Product Code - the Product code that requires the back order
- Ordered - quantity of the Product the Customer has outstanding on back order
- To Ship - quantity of the Product that has been assigned/allocated to this back order and which will print on the Sales Order/Picking Slip when OE32/OE34 are next run. When some stock is allocated to a back order from available inventory, this number increases and the back orders quantity (B/O Quantity) decreases
- B/O Quantity - amount of Product currently on back order for this Sales Order
- L/S - Line Status of the current line on the Sales Order. 'B' represents a line currently back ordered; 'S' represents a line currently shippable
- You can click Release All to fill all Orders for the current Product until either all available stock is exhausted, or until all back orders are filled.
- If the Order is dedicated to a PO when the Release All function is invoked, the following message displays: "This order is dedicated to P.O. xxxxxx. It will automatically be released when the P.O. is received in PO60 or PO63. OK". Click OK to close the message window.
- If there are no back orders for the current product, the following message displays: "No Backorders".
- If there is not enough stock to fill the back orders, the following message displays: "Insufficient stock to continue releasing backorders for product XXXXXX. OK". Click OK to close the message window.
- You can click Release Line to allocate a quantity of the available stock as entered in the 'Qty' field, to the currently selected Sales Order. The 'To Ship' quantity increases by the quantity entered and the 'B/O Qty' decreases by the same amount.
- If there is an outstanding shipping document for the Sales Order when the Release Line function is invoked, the following message displays: "Order can not be released. There is an outstanding shipping document. OK". Click OK to close the message window.
- If the Order is dedicated to a PO, the following message displays: "This order is dedicated to P.O. xxxxxx. It will automatically be released when the P.O. is received in PO60 or PO63. OK". Click OK to close the message window.
- If there are no back orders for the current product, the following message displays: "No Backorders".
- If there is not enough stock to fill the back orders, the following message displays: "Insufficient stock to continue releasing backorders for product XXXXXX. OK". Click OK to close the message window.
- If there is an outstanding shipping document for the Sales Order when the Release Line function is invoked, the following message displays: "Order can not be released. There is an outstanding shipping document. OK". Click OK to close the message window.
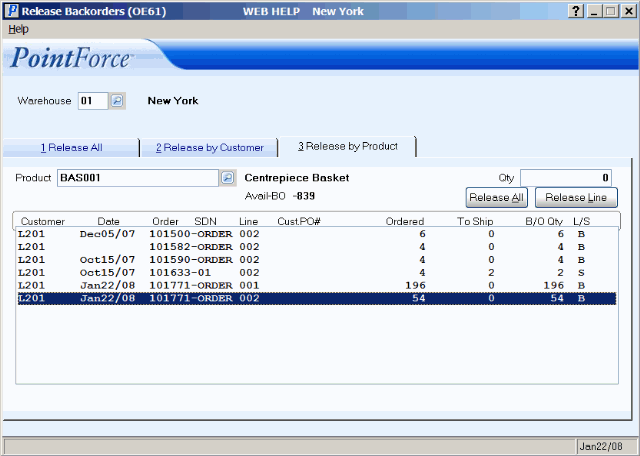
Release Backorders (OE61/Release by Product)
