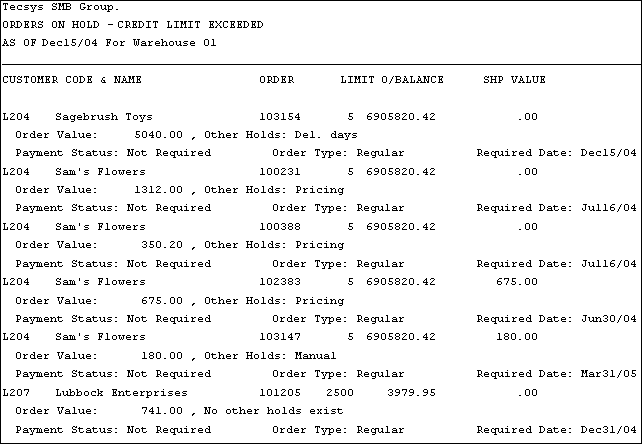Print Order Hold File (OE53)
|
Additional Information Sales Order Holds Order Holds Overview |
The Print Order Hold File (OE53) prints a list of Sales Orders on Hold and the reason for each Hold. You are given the option to select the Holds that display on the report.
Any or all of the following Holds can be selected to be reported in OE53:
- Ship Complete
- Manual Hold
- Credit Limit Exceeded
- Account is Delinquent
- Below Minimum Order Value
- Below Minimum Back Order Value
- Pricing Hold
Held orders are reported in Hold Type/Sales Order sequence. The report can be printed for a selected warehouse or for all warehouses.
For more information on each of these Holds, click here.
For a general overview on Order Holds, click here.
- The Printer Selection screen automatically opens. Select the device destination and click OK.
- Select the Restrictions that apply to the Order Hold File. The 'Order On Hold Report Restrictions' window opens, allowing you to select each Hold to display on the report. Valid options include:
- Print ALL Order On Hold types
- Ship Complete
- Manual Hold
- Credit Limit Exceeded
- Below Minimum Order Value
- Below Minimum Backorder value
- Account Delinquent
- Pricing Hold
Select the check box that is associated with each required Hold and click OK when all of the selections are made. You can also click Cancel to cancel the request and close OE53.
- Note: If you want ALL Holds to print on the report, select 'Print ALL Order On Hold types' from the list.
- Once the Hold Restrictions are entered, the 'Warehouse Selection' screen automatically opens. Enter or select from the query a Warehouse in the Warehouse Code field, or select the All Warehouse check box to have the report include all Warehouses. Click OK when the Warehouse information is correct.
Note: the report groups the Orders together by Hold type with page breaks for each Hold type. If a specific report is on a Pricing Hold and a Deliquency Hold, the Order appears on the report in two places.
- The Report Complete screen opens when the report is generated. Depending on the print device selected, you are presented with one of the following two options:
- If you are printing the report to a local printer device, PDF file or to your screen, enter the Acceptance Codes to accept the report, click Restart to restart the printing of the report, or click Abort to cancel the report.
- If you are sending the report via an email or fax device, click OK to accept the report, click Restart to restart the fax/email (not always applicable), or click Abort to cancel the report.
Note on Automatic Release of Credit and Delinquency Holds: If a Customer's account has changed in that they are no longer in Credit or Delinquency violation (payment has been made or Credit Limit/Delinquency days were modified in Maintain Customer Master (SU13)), then upon acceptance of OE53, any Orders on Credit or Delinquency Hold for that Customer will automatically be released. Those Orders are identified with the word "Release" printed on the report.
- This saves having to manually release these Orders using Release Orders on Hold (OE65). Procedurally, it is appropriate to print OE53 for Credit and Delinquency Holds following the posting of the day's Cash Receipts.
- If you are printing the report to a local printer device, PDF file or to your screen, enter the Acceptance Codes to accept the report, click Restart to restart the printing of the report, or click Abort to cancel the report.
Here is a sample of OE53: