Print Backorders by Product (OE51)
The Print Backorders by Product (OE51) report prints all outstanding back orders by Product.
The value accumulated for each order line with a B/O Quantity is calculated using: Original Order Qty - Qty Shipped to Date - Qty Cancelled, which leaves the B/O Qty unless the B/O line is a partial Backorder. If the order line is part shippable and part backordered, then the To Ship Qty is included in OE51's total.
Note: Back Orders for warehouse transfers are valued at Replacement Cost.
- The Printer Selection screen automatically opens. Select the Printer destination and click OK.
- The Warehouse Selection screen automatically opens. Select the Warehouse for which you are printing back orders and click OK.
- The Report Parameters screen for OE51 opens.
- The Format field defaults to 'Backorder Report'. You cannot modify the Format field.
- Select a Sequence from the drop down list. Valid options include:
- Product Code
- Primary Supplier
- Primary Supplier/Supplier Product Code
- If a New Page for each Break is required, select the checkbox.
- The Levels list box displays the various Levels of detail available for the report. All Levels are automatically selected in OE51; the '>' before each Level option indicates the Level is selected. Double click on the line to remove the selector. OE51 includes the following Levels:
- Detail Line
- Product Total
- Report Total
- Select the Restrictions that apply to the Report by double clicking on the line in the list box. Restrictions allow you to tailor OE51 to your specific needs. The '>' before a Restriction indicates the Restriction is selected. An '*' before a Restriction means the Restriction is mandatory.
Note: You can select one or more Restrictions. Selecting multiple Restrictions means that the Product must meet all of the Restrictions in order to print on the report. If you select the following Restrictions: 'Filling Decision', 'Daily Backorders', 'B/O Products Received' and 'Deleted Items Only', a Product must meet the following conditions: it must have stock On Hand but not enough to cover the back orders; it must have been put on back order since the last time you printed the report; it must have been Received since the last time you printed the report; it must be Flagged for Deletion.
OE51 includes the following Restrictions:
- Filling Decision - lists only back ordered Products that now have Available stock but have insufficient stock to cover all back orders.
- The following message displays when this option is selected: "For Insufficient Stock: A - Use Available Balance or O - Use On Hand Quantity".
- Available Balance is defined as On Hand quantity less back order quantity less On Reserve quantity less Work Order Reserve. If Order Management is on, the Available Balance is On Hand quantity less On Docs (from IC45) less Allocated quantity.
- Highlight the appropriate option and press Enter.
- The following message displays when this option is selected: "For Insufficient Stock: A - Use Available Balance or O - Use On Hand Quantity".
- Specific Commodity
- select this option to print Products on back Order from a specific Product Line and Product Group. Enter or select from the Query the Commodity Code required. The Header section of the report indicates the Product Line and Product Group selected.
- Daily Backorders - select this option to print Order detail lines with the 'Daily Backorder' flag set (i.e. order detail lines that went on b/o today). When back ordered lines go through the Invoicing cycle, the 'Daily Backorder' flag is set on the detail line. Once the report prints and the report is accepted on the Report Complete screen, you have two options:
- Y - Clear the Backorder flag.
- N - Don't Clear the Backorder flag.
Note: If you are using the 'Daily Backorder' option, it is recommended that you Clear the back order flag each time the report prints.
- B/O Products Received - select this option to print Products on back order that have been Received via the Purchasing module. Warehouse Receivers may decide to move stock to a holding area instead of to the normal stock location knowing that back order shipping documents will soon be released. If running External Stock/Backorder Control, OE51 with this restriction can be used to pull the backorder picking slips (that have already been printed) for the products just received. Once the report prints and the report is accepted on the Report Complete screen, you have two options:
- Y - Clear the file.
- N - Don't Clear the file.
- Buyer - select this option to print Products on backorder purchased by a specific Buyer. Buyer codes are set up in Maintain Purchasing Tables (PO09/Buyer Codes). You can select 'All Buyers' or enter a specific Buyer code.
- Supplier Product Code - select this option to print the Primary Supplier's Product Code on the report.
- Deleted Items Only - select this option to print back ordered Products that are flagged for Deletion in Maintain Inventory Master (IM13).
- Filling Decision - lists only back ordered Products that now have Available stock but have insufficient stock to cover all back orders.
- Select the Range From and To for the report. The Range must match the Sequence selected; if, for example, the Sequence is Product Code, you must enter a Product Code(s) in the To and From fields. Multiple Ranges may be entered.
- In the From field, enter the starting 'code' for the report.
- In the To field, enter the ending 'code' for the report.
- The information displays in the list box below.
- To add additional Ranges, repeat these steps.
Note: To print the entire file (all Product Codes), simply tab through the From and To fields. The list box displays *Start and *End in the From and To fields.
- To delete a Range from the list box, double click on the line. The following message displays, "Do you wish to delete this range? Yes/No". Click Yes to delete the range.
- In the From field, enter the starting 'code' for the report.
- When all of the information on the Report Parameters screen is complete, click OK to run the report.
- The Format field defaults to 'Backorder Report'. You cannot modify the Format field.
- The Report Complete screen opens when the report is generated. Click OK to accept the report and Abort to cancel the report. Enter the Acceptance Codes as required.
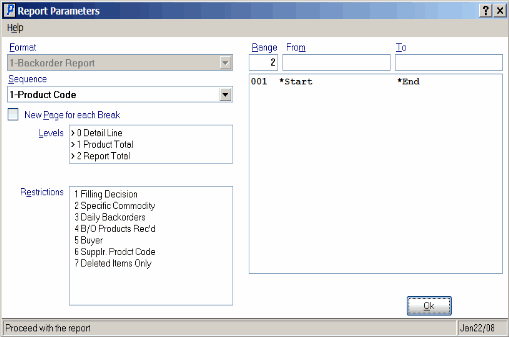
Print Back Orders by Product (OE51)
