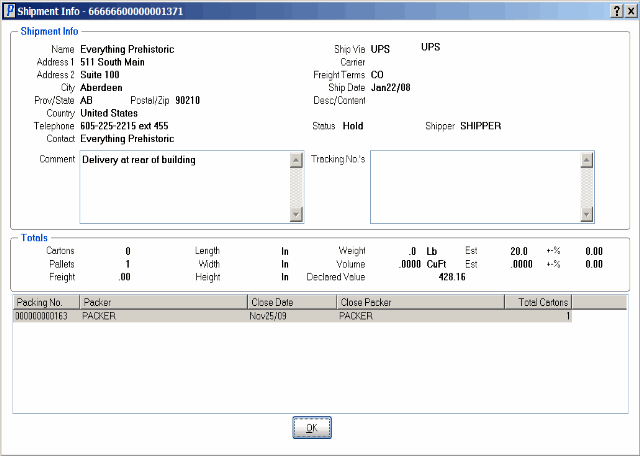Display Orders (OE45)
|
Additional Information iTopia Quick Link |
TIP: This program has access to the iTopia Quick Link feature. For more information, click here.
The Display Orders (OE45) is a 'display' version of the Sales Order. Sales Orders are entered in Enter Orders/Quotes (OE30) and are viewed in OE45.
- Tip: We strongly recommended that viewing Sales Orders be done in OE45 and not in OE30.
The OE45 display includes some additional features not included in OE30. The following list defines every field on the OE45 screen:
- On the Main Display screen:
- SO No. - the Sales Order number assigned to the Sales Order/Quote in OE30.
- Sold To - the Customer Name and Address
- Ship To - displays an alternate Shipping Address from the address listed in the Sold To field. If there is no information in this field, the Sales Order will be shipped to the Sold To address.
- Account - the alpha-numeric code for this customer as defined in Maintain Customer Master (SU13).
- Type - displays the account type. Valid options include:
- P - Prospect
- C - Customer
- Ship To - displays the alternate Ship To Code. If the shipping address is the same as the customer's address, this field displays 'SAME'. If the Ship To is manually entered, this field displays 'MANUAL'.
- Paying Office - displays the Paying Office associated with the Sold To Customer for the Sales Order.
- Warehouse - displays the Warehouse from which the items on the Sales Order were shipped.
- Currency - displays the description of the currency used to price the Sales Order.
- Order Date - the date assigned to the Sales Order in OE30.
- Earliest Receipt Date - the earliest day the customer will accept delivery of the goods.
- Required Date - this field is used to future date orders. If the date entered in OE30 is a future date, Enterprise logs the Sales Order but does not reserve stock or schedule the product detail lines for printing on the Shipping document until the Required Date.
- Cancel Date - the date the customer no longer accepts the goods.
- Invoice Terms - displays code entered in the AR Terms field in OE30.
- Invoice - displays the Invoice number for the Sales Order that has been invoiced but not scheduled.
- Shipping Doc - displays the Shipping Document Number (SDN) associated with the Sales Order.
- Customer P.O. - displays the Customer's Purchase Order number, if entered on OE30.
- Status - displays the current status of the Sales Order:
- Entered - an original Sales Order that is not scheduled.
- Scheduled - a Sales Order that is scheduled via OE32/OM33/OE33.
- Printed - a Sales Order that is printed via OE34 or OE33 or OM33.
- Packing - a Sales Order that is currently Open or on Hold in Packing Entry (PS30). Only available with Packing Station.
- Shipping - a Sales Order that is assigned a Shipment Number and is currently Open or on Hold in PS30/Quick Ship or in Shipment Entry (PS41). Only available with Packing Station.
- Backordered - an unscheduled Sales Order that has been through the Invoice Cycle (IN42, IN43, IN44) at least once and contains only Back Ordered lines.
- Invoiced - a Sales Order that has been assigned an Invoice Number, but has not been scheduled (IN43).
- Quote - an open Quote as entered in OE30 with Quote as the Transaction Type.
- Ship Via - displays the Ship Via code entered or defaulted to on the Sales Order.
- Freight Terms - displays the code entered in the Freight Terms field.
- F.O.B. - the description of the Free On Board conditions for the Sales Order; for example, Origin or Destination.
- Sales Rep - displays the Sales Representative entered in the First Sales Rep field.
- Source - displays the source of the Sales Order; for example, Telephone, Fax, Internet and so on.
- Taken by - displays the Operator ID logged into Enterprise when the Sales Order was taken.
- Store - for customers using Store numbers, the Store number for the Sales Order displays here.
- Department - for customers using Department numbers, the Department number from the Sales Order displays here.
- Sales Office - the Sales Office associated with the Sales Order entered displayed here.
- Detail List Box - the list box displays information for each Sales Order. The following fields are included in the list box:
- Product
- Description
- Ordered
- B/O'd
- To Ship
- Sku
- Expected Date - this field is used with Order Management only. A date displays in this column if the line is Back Ordered or Future ordered (far or near) and it has been allocated to a Purchase Order (late or on-time) or to an In-Transit PO. The date displayed is:
- The adjusted Expected Arrival date (Expected Arrival Date from Create Purchase Orders (PO40) on the product detail line PLUS Receipt Processing Days from CC00/Purchasing (LESS weekends)) if that date is greater than the Sales Order Required Date (i.e. the detail line is currently allocated to a PO that will not arrive on time).
OR - The adjusted Expected Date (the date entered in Enter Receipts/In-Transits (PO60) PLUS the Receipt Processing days from CC00/Purchasing (LESS weekends)).
OR - The Sales Order Required Date, if the adjusted Arrival date is less than the Sales Order Required Date (i.e. the detail line is currently allocated to a PO that will come in on time; the expectation is you will have the stock when you need it). Note: The allocation to PO could change the next time Order Allocation (OM30) is run, in which case the date displayed could change.
- The adjusted Expected Arrival date (Expected Arrival Date from Create Purchase Orders (PO40) on the product detail line PLUS Receipt Processing Days from CC00/Purchasing (LESS weekends)) if that date is greater than the Sales Order Required Date (i.e. the detail line is currently allocated to a PO that will not arrive on time).
- Price
- Per
- Discount
- Status
- TAT
- Line
Note: Comments added to the Sales Order also appear in the list box. The first line of the Comment field displays, and when you click on the Comment line, the Comment window opens allowing you to view the entire Comment. The Comment cannot be edited or deleted in OE45.
- Dynamic List Box Information - highlighting a Sales Order Line Number in the list box activates the 8 information fields at the bottom of the screen with current data. The information fields are:
- First Expected P/O - the Expected Date for the first P.O. the system finds for this item. Note: The Expected Date displayed is not Warehouse dependent. For example, if you are viewing a Sales Order for Warehouse 01, the Expected Date displayed may be for a PO created for a different Warehouse, i.e. not Warehouse 01.
- Available - the current Available quantity from the Warehouse assigned to the Sales Order.
- On Reserve - the current quantity On Reserve from the Warehouse assigned to the Sales Order.
- Back Ordered - the current Back Ordered quantity from the Warehouse assigned to the Sales Order.
- On Hand - the current On Hand quantity from the Warehouse assigned to the Sales Order.
- In Transit - the current In Transit quantity from the Warehouse assigned to the Sales Order.
- Order Quantity - the current On Purchase Order Quantity from the Warehouse assigned to the Sales Order.
- SKU - the current Stock Keeping Unit assigned to the product as maintained in Maintain Inventory Master (IM13).
- SO No. - the Sales Order number assigned to the Sales Order/Quote in OE30.
- The Bill of Lading button is available when the Sales Order has a BOL assigned to it. When you click on 'Bill of Lading', the Print BOL and Shipping Labels (OE36) program automatically opens allowing you to view the BOL details. Click here for more information on OE36.
- The More/Order Header Info button opens the Order Header Info screen:
- Tax Group - determines how the Tax System in Enterprise processes the transaction.
- Tax License 1 - displays the tax exception, registration or Business Numbers. This field does not affect the calculation of tax.
- Tax License 2 - displays the tax exception, registration or Business Numbers. This field does not affect the calculation of tax.
- Contact - displays the Contact selected during Order Entry. The Contact is selected from the list created in Maintain Customer Contacts (SU20).
- Cart - displays the Cart number associated with the Sales Order when the Sales Order is generated through Evolve.
- Quote Expiry - this date is used to identify and delete Quotes that have expired.
- Accept BO - when selected, the Sales Order can include products on backorder.
- Ship Complete - when selected, the Sales Order will not be Scheduled or Printed (OE32/34, OM33, OE33) until all backorders on the Sales Order can be filled. An Order with backorders is placed on Ship Complete Hold and no shipping document is produced until the last backordered line quantity is reserved from stock for the order.
- Manual Hold - when selected, the Sales Order is not eligible for scheduling or printing (OE32, OM33, OE33). The Sales Order remains on Manual Hold until the option is disabled in OE30 or until the Release Orders on Hold (OE65) is run.
- Ship BO Complete - when selected, the initial Sales Order is eligible for Scheduling and Printing (OE32/34, OM33 or OE33). If the scheduled Sales Order results in a backorder, the backorder is placed on Ship Complete Hold and no shipping document is produced until the last backordered line quantity is reserved from stock for the Sales Order.
- Pricing Hold - when selected, once the Sales Order is scheduled a Pricing Hold can be assigned to the Sales Order. Pricing Holds are determined by the parameters set in Company Control Initialization (CC00/Order Entry/Order Review Selection Parameters) or in Maintain Discount Limits (OE04) .
- Release Date - the date Sales Orders placed on Manual Hold can be released. (This is an optional field in OE30.)
- Comment - displays the reason for the Manual Hold. (This is an optional field in OE30).
- Cost Centre - associated with the customer as set up in Maintain Cost Centre Master (SI01).
- Requisitioned By - displays the name entered in the 'Requisitioned By' field on the Summary Invoice Cost Centre screen.
- Order Priority Criteria - identifies the specific criteria elements that are used for this Sales Order in calculating the priority weight. These criteria are only used with Order Management. The values for the 5 priority criteria fields (Stock Allocation Priority, Priority Order, Last Shipment, Credit Limit Exceeded, Delinquent) determine the priority of the order.
- Packing Info - available for a Sales Order with a Packing Number assigned. The Details button opens the Packing Info window which displays current information on the Packing Session.
- To review the details of the Pack, click on the Review Details button (bottom right corner of the screen) and the Review Details window opens. This window is based on the Review folder in PS30.
- Invoice Date - the date on which the Invoice was posted.
- Invoice To - displays S for Same, P for Paying Office, or R for Receiver.
- Apply Credit To - displays the Invoice Number for which the credit has been applied to in IN41.
- 2nd Sales Rep - a second Sales Rep can be used to split a portion of the Commissions from a transaction with another Sales Rep. This field is optional in OE30.
- Commission Split - determines the percentage of the Commission for a transaction that is awarded to the Second Sales Rep.
- Outstanding - the value of all non-shippable lines: on backorder or reserved for the order but not scheduled to print.
- Shippable - the value of the shippable goods on the Sales Order. This total does not include Supplementary Charges or taxes.
- Payment Method 1 - the Payment Method selected displays in this field. The Details button is enabled when the Payment Method is EFT, for example VISA or Master Card. The Payment Details window opens which displays payment information.
- Payment Method 2 - a second Payment Method can be entered for each transaction. The Details button is enabled when the Payment Method is EFT, for example VISA or Master Card. The Payment Details
window opens which displays payment information.
- Dedicated PO's - details of the Purchase Order assigned to the Sales Order can be viewed by clicking View PO's. This option is only available if the Purchase Order was generated for back ordered items using the Generate PO option in OE30.
- Order Type - displays either Regular, Sample or FOB (Free On Board).
- Reorder - when selected, the Sales Order is a reorder.
- Import Order - this field is currently reserved for future use.
- Campaign - displays the Campaign entered on the order.
- Trade Show - displays the Trade Show entered on the order.
- Projected Close Date - displays the Projected Close date entered on the order. The Projected Close Date represents the date that the Quote can be turned into an order.
- Probability Percent - displays the Probability Percent entered on the order. The Probability Percent represents the likelihood, in percent format, that the Quote will become an order.
- Shipment Info - available for a Sales Order with a Closed Packing Number and a Shipment Number assigned. The Details button opens the Shipment Info window which displays current information on the
Shipping component of the Packing Session. The Shipment Info Status can be:
- In Process - The Sales Order is currently being Shipped in PS30/Quick Ship or PS41.
- On Hold - The Sales Order is on a Shipment Number that has been placed On Hold.
- Closed - The Sales Order is on a Shipment Number that is Closed and is ready for delivery.
- Tax Group - determines how the Tax System in Enterprise processes the transaction.
- The Lot/Serial button is enabled when a Lot/Serial controlled product is selected:
- Highlight or single-click on a detail line in the list box. If the Product is Lot or Serial controlled, the Lot/Serial button enables.
- Clicking on Lot/Serial opens the Lot/Serial Details screen. You can view the Lot/Serial details.
- Click OK to return to OE45.
- Highlight or single-click on a detail line in the list box. If the Product is Lot or Serial controlled, the Lot/Serial button enables.
- The Unprinted button is enabled when the Sales Order is unable to be Scheduled and Printed. The Reasons Why this Order did not Schedule or Print screen opens for display. A Manual Hold is a typical reason why the Sales Order has not Scheduled or Printed.
- The Send To button enables you to select the desired Fax, Printer or E-mail option to send the Sales Order to.
- For more information on sending E-Mail information, click here.
- For more information on sending Fax information, click here.
- For more information on sending E-Mail information, click here.
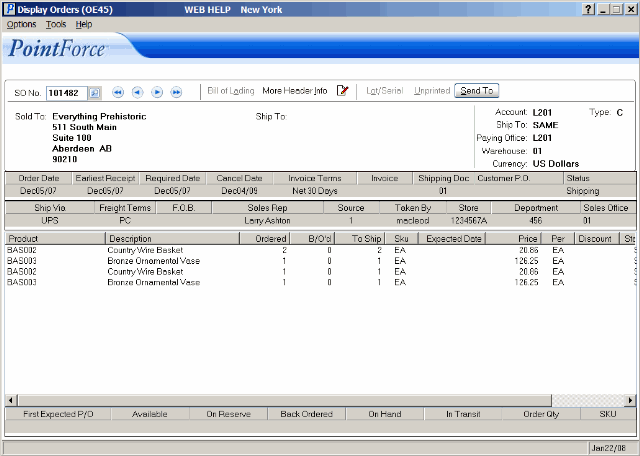
OE45 Display Orders
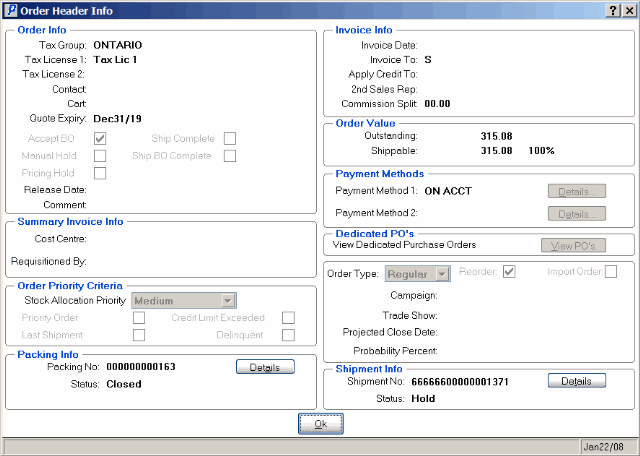
OE45 More/Order Header Info
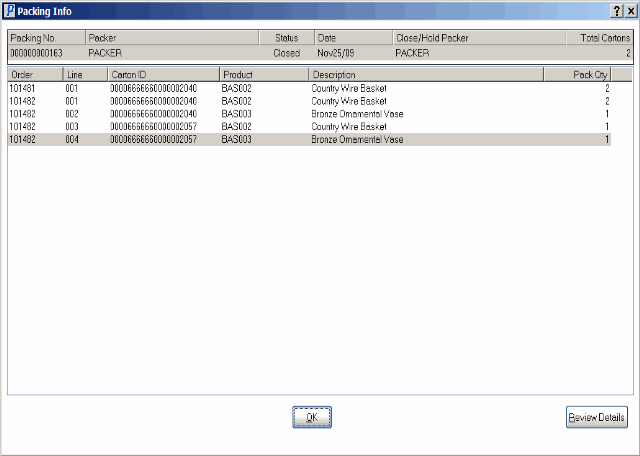
OE45 Packing Info