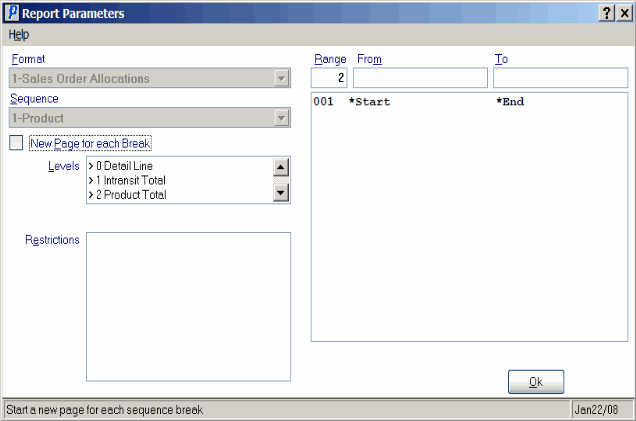Print Pre-Allocation Report (OE41)
The Print Pre-Allocation Report (OE41) program prints a listing of all outstanding (pre-allocated) Orders that are still awaiting final processing. This report identifies the Product, In-Transit number and Order(s) that are pre-allocated to each Product.
- When the In-Transit is received to stock, these detail lines are removed from this report on subsequent printings.
Follow these steps when running OE41:
- The Printer Selection screen automatically opens. Select the device destination and click OK.
- The Report Parameters screen for OE41 opens.
- The Format field defaults to 'Sales Order Allocations'. You cannot modify the Format field.
- The Sequence field defaults to 'Product'. You cannot modify the Sequence field.
- If a New Page for each Break is required, select the check box.
- The Levels list box displays the various Levels of detail available for the report. All Levels are automatically selected in OE41; the '>' before each Level option indicates the Level is selected. Double click on the line to remove the selector. OE41 includes the following Levels:
- Detail Line
- Intransit Total
- Product Total
- Warehouse Total
- Report Total
- There are no Restrictions that apply to OE41.
- Select the Range From and To for the report. The Range must match the Sequence selected. Multiple Ranges may be entered.
- In the From field, enter the starting 'code' for the report.
- In the To field, enter the ending 'code' for the report.
- The information displays in the list box below.
- To add additional Ranges, repeat these steps.
Note: To print the entire file (e.g. all Product Codes), simply tab through the From and To fields. The list box displays *Start and *End in the From and To fields.
- To delete a Range from the list box, double click on the line. The following message displays, "Do you wish to delete this range? Yes/No". Click Yes to delete the range.
- In the From field, enter the starting 'code' for the report.
- When all of the information on the Report Parameters screen is complete, click OK to run the report.
- The Format field defaults to 'Sales Order Allocations'. You cannot modify the Format field.
- The Report Complete screen opens when the report is generated. Enter the Acceptance Codes to accept the report (if applicable), click Restart to restart the printing of the report, or click Abort to cancel the report.
Here is a sample of the OE41 report:
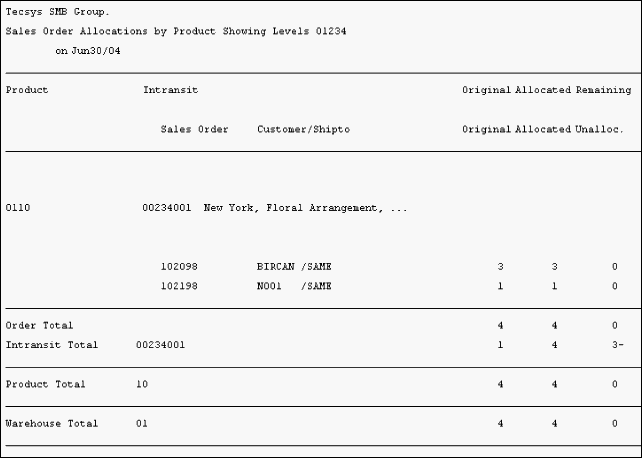
Example of the Pre-Allocation Report (OE41)