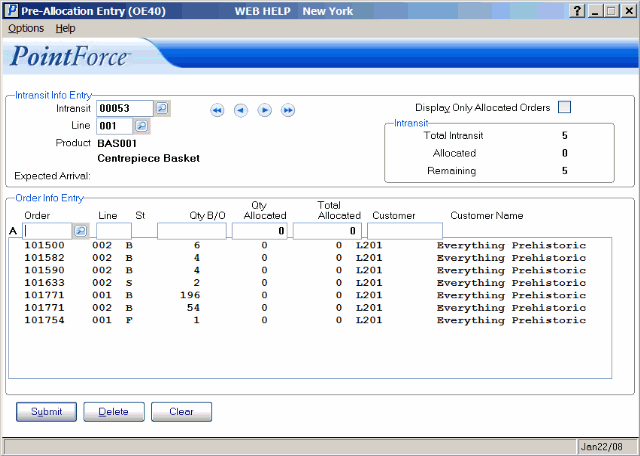Pre-Allocation Entry (OE40)
The Pre-Allocation Entry (OE40) program allows you to pre-allocate stock that is In-Transit to existing Orders with back ordered lines.
The following list defines every field in OE40:
- In the Intransit Info Entry section:
- Intransit - enter or select from the query the Receipt number to which you want to pre-allocate to an open Back Order(s). The In-Transit selected must be from the Warehouse that is the default Warehouse associated with the User ID logged into Enterprise. If you want to select an In-Transit from another Warehouse, you can change Warehouses by clicking on Options from the Menu bar and selecting the 'Warehouse' item. The Warehouse Selection screen opens allowing you to select another Warehouse.
- Line - enter or select from the query the In-Transit line number associated with the Product code you want to pre-allocate. Note: The query displays only the line numbers associated with the In-Transit number entered. The query also displays the associated Product code and description assigned to that In-Transit line.
- Product - once the Line number is entered, the Product code and Product description automatically display. This information is for displays purposes only and cannot be edited.
- Expected Arrival - if an 'Exp Arrival' date is entered in Enter Receipts/In-Transits (PO60/Header Info) for the current In-transit, then that date automatically displays in this field. This field is for information purposes only and cannot be edited.
- Display Only Allocated Orders - select this check box to display only Orders that have already been allocated to the current receipt in the list box. Orders that are Allocated have an 'A' in the first column of the list box. When this check box is NOT selected, all Orders including the current Order display in the list box.
- Intransit - enter or select from the query the Receipt number to which you want to pre-allocate to an open Back Order(s). The In-Transit selected must be from the Warehouse that is the default Warehouse associated with the User ID logged into Enterprise. If you want to select an In-Transit from another Warehouse, you can change Warehouses by clicking on Options from the Menu bar and selecting the 'Warehouse' item. The Warehouse Selection screen opens allowing you to select another Warehouse.
- The Intransit section displays the Total Intransit, the Allocated quantity and the Remaining quantity for the current Receipt line. This information automatically updates as Order lines are Allocated.
- Total Intransit - the total number of the current Product available from In-Transit PO's. This field is for information purposes only and cannot be edited.
- Allocated - the amount of the current Product Allocated to Orders. This field dynamically updates as the Product is allocated to Orders in the Order Info Entry section of the screen.
- Remaining - the total number of the current Product that is currently available for allocation. This field dynamically updates as the Product is allocated to Orders in the Order Info Entry section of the screen.
- Total Intransit - the total number of the current Product available from In-Transit PO's. This field is for information purposes only and cannot be edited.
- In the Order Info Entry section:
- Order - enter, select from the query or double click on the Order line in the list box the Order number from which the Product is to be pre-allocated. The query and the list box only display Order numbers with back orders for the Product currently being pre-allocated.
- If the sales order is allocated to multiple receipts, the Multiple Receipt Allocation: Select the appropriate Receipt window opens:
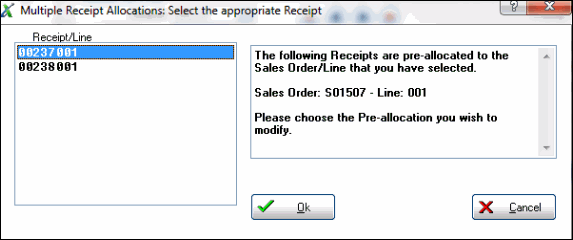
- Select the correct receipt/line and click OK or click Cancel to close the window and return to OE40.
- If the sales order is allocated to multiple receipts, the Multiple Receipt Allocation: Select the appropriate Receipt window opens:
- Line - enter the Line number the Product is on from the Order being pre-allocated. If you select the Order from the list box (double click), the Line number automatically populates in this field.
- St - displays the Status of the Order. Valid options include:
- B - Back Ordered
- S - Shipped
- F - Near Future
- f - Far Future
- Qty B/O - displays the Back Ordered quantity of this line on the Order.
- Qty Allocated - enter the Allocation quantity for this Order line. This field defaults to the entire back order quantity, however, you can adjust the amount to lower quantity than the original back ordered amount. Note: You cannot pre-allocate a larger quantity than the remaining back ordered amount. You also cannot allocate a quantity greater than the Intransit Remaining quantity, if you do, the following message displays: "The quantity that you are allocating may not exceed the Intransit Remaining quantity. OK".
- Total Allocated - displays the total number of Allocated Products on the current Order line.
- Customer - displays the Customer code from the Order.
- Customer Name - displays the Customer Name from the Order.
- Pre-Allocation List Box - displays all open back orders that contain the Product being pre-allocated, defined in the header section of the screen. An 'A' beside the Order line identifies the Order line is already allocated.
- Order - enter, select from the query or double click on the Order line in the list box the Order number from which the Product is to be pre-allocated. The query and the list box only display Order numbers with back orders for the Product currently being pre-allocated.
- OE40 defaults to the Warehouse associated with the User ID currently logged into Enterprise. If you are not in the correct Warehouse, you can change Warehouses by clicking on Options from the Menu bar and selecting the 'Warehouse' item.
- The Warehouse Selection screen opens.
- Select the correct Warehouse and click OK to close the window.
- OE40 is now set to display In-Transits from the 'new' Warehouse.
- If you select an Intransit that does not originate from the selected Warehouse, the following message displays: "Intransit No. ##### does not originate from warehouse XX. If you want to recall this Intransit, then change the current warehouse to NN. (Select Options, Warehouse). OK".
- The Warehouse Selection screen opens.
The following table outlines the functionality of each button on OE40:
| Button Label | Icon | Functionality |
| Submit |  |
Saves the current pre-allocation of stock from an In-Transit PO to an existing Order. |
| Delete |  |
Deletes the current Order line from the In-Transit pre-allocation transaction. |
| Clear |  |
All fields on OE40 clear and you can begin adding a new In-Transit/Order pre-allocation transaction. |