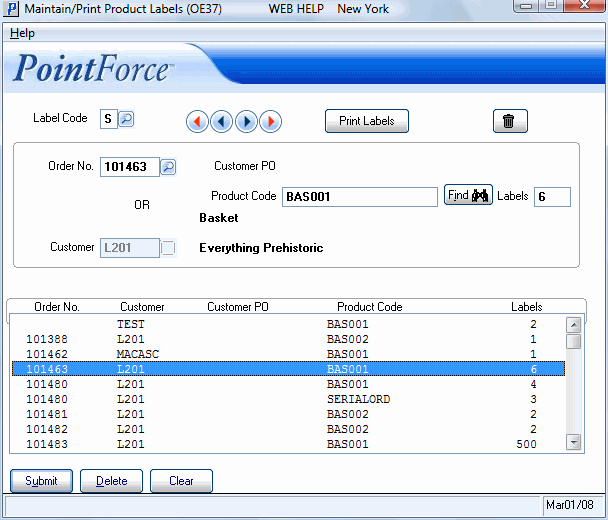Maintain/Print Product Labels (OE37)
The Maintain/Print Product Labels (OE37) program allows you to print Product labels for one or more Sales Orders.
Note: If you receive the following error message when opening OE37: "No printer is configured for Price Ticket Printing. OK", then Maintain Printer Defaults (CC97) is not correctly set up for the label printer. CC97 must be set up as follows:
- The List of Sales Offices for the label printer must include a sales office for which the operator has access to, as defined in Maintain Operator Password/Privilege (CC03).
- The List of Programs for the label printer must include OE37.
The following list defines every field on OE37:
- Label Code - enter or select from the query the Label Code required. Valid options include:
- S - Sears Price Ticket
- 2 - Label B Price Ticket
- 3 - Eaton's Price Ticket
If Labels already exist for the Label Code selected, the details automatically display on the screen.
- Order No. - enter or select from the query the Sales Order number for which you want to print labels. Once the Order is entered, the Customer code automatically displays in the Customer field and the Customer name displays beside that field. Note: When an Order is selected, the 'Customer' field is unavailable.
- Customer PO - if the Sales Order has a Customer PO associated with it, the PO number displays in this field. If the Sales Order does not have a Customer PO associated with it, then this field remains blank. You cannot edit this field.
- Customer - the Customer code associated with the Sales Order entered displays in this field. Note: You can enter a Customer code without selecting an Order number.
- Product Code - enter or select from the Find icon
 the Product code required for the Product label. All Products entered on the Sales Order display in the query list. Once the Product code is entered, the Product name displays below this field. Note: The 'Find' option is unavailable when a Customer code is entered without an associated Order number (i.e. the Order field is blank). You can enter any valid Product code.
the Product code required for the Product label. All Products entered on the Sales Order display in the query list. Once the Product code is entered, the Product name displays below this field. Note: The 'Find' option is unavailable when a Customer code is entered without an associated Order number (i.e. the Order field is blank). You can enter any valid Product code.
- Labels - enter the number of Labels required. You can enter up to a maximum of 9999 labels for print.
- Order No. List Box - once the number of labels has been entered, the Sales Order, Customer, Customer PO, Product Code and number of Labels required automatically display in the list box.
The following table outlines the functionality of each button on OE37:
| Button Label | Icon | Functionality |
| Delete Record |  |
Deletes the details for the current Print Label request. The following message displays: "Delete Header and all its details? Yes/No". Select 'Yes' to delete the Print Label request; select 'No' to cancel the delete request. |
| Submit |  |
Adds the current Product and number of Labels to the Print Label request. |
| Delete |  |
Deletes the highlighted Product and associated number of Labels from the list box. |
| Clear |  |
Clears the fields allowing you to enter information for a new Print Label request. |
| Find |  |
Displays the Products associated with the current Sales Order. |
| Print Labels |  |
Opens the Report Parameters window. The Printer is already defined in Maintain Printer Defaults (CC97). |