Print Customer Listings (SU15)
The Print Customer Listings allows you to print the Customer Master Listing, a Condensed Customer Listing, Mailing Labels, the Ship To Master List, a Manual Ship To List and a Customer Master Mail Merge list in any of the following sequences:
- Customer
- Sales Rep.
- Class of Trade
- Sales Group
- Territory
- Tax Group
- Customer Name
- Price List
- Postal Code
Follow these steps to run SU15:
- The Printer Selection screen automatically opens. Select the Printer destination and click OK.
- The Report Parameters screen for SU15 opens.
- Select a Format from the drop down list. Valid options include:
- Customer Master - includes the entire Customer Master record from Maintain Customer Master (SU13).
- Condensed - a condensed listing of Customer code, name, address and telephone & fax numbers and paying office.
- Mailing Labels - prints mailing labels for Customers in SU13.
- Ship To Master - includes the entire Ship To record from Maintain Ship-To Addresses (SU14).
- You can only print the Ship To Master using the 'Customer' sequence.
- Customer Master Mail Merge - a Word document and a tab delimited (.txt) flat file are created. For more information on the Mail Merge option, click here.
- Customer Master - includes the entire Customer Master record from Maintain Customer Master (SU13).
- Select a Sequence from the drop down list. Valid options include:
- Customer - prints the report in Customer Code sequence.
- Sales Rep - prints the report in Sales Rep sequence. Note: When using Format 1-Customer Master, and Sequence 2-Salesrep, you have the option to change the sequence from Salesrep/Customer CODE to Salesrep/Customer NAME:
- Once you initiate SU15 by clicking OK, the following message displays: "Do you want to select the Salesrep/Customer Name sequence? Yes/No". Select Yes to print the report in Salesrep/Customer Name order. Select No to print the report in Salesrep/Customer Code order.
- Class of Trade - prints the report in Class of Trade sequence.
- Sales Group - prints the report in Sales Group sequence.
- Territory - prints the report in Territory sequence.
- Tax Group - prints the report in Tax Group sequence.
- Customer Name
- prints the report in Customer Name sequence.
- Price List - prints the report in Price List sequence.
- Postal Code - prints the report in Postal Code sequence.
- Customer - prints the report in Customer Code sequence.
- If a New Page for each Break is required, select the check box.
- The Levels list box displays the various levels of detail available for the report. The levels predefined for SU15 are:
- Detail Line
- Report
- There are multiple Restrictions available for SU15. Restrictions allow you to tailor reports to your specific needs. The '>' before a Restriction indicates the Restriction is selected. Once a Restriction is selected, it can be de-selected but the '>' remains. An '*' before a Restriction means the Restriction is mandatory. SU15 includes the following Restriction:
- Customer Status - when you select this restriction, the 'Customer Status Code to Print' window opens. You can select one of the following options:
- A - Active
- D - Flagged for Deletion
- H - Manual Hold
- P - Pending
- Manual Ship To's - this restriction only applies to the Ship To Master format (format 4). You can select this restriction to print the Manual Ship To addresses entered in OE30/IN41/RS41.
- Ship-To Labels - this restriction only applies to the Mailing Labels format (format 3). You can select the check box to print labels from the Ship-To file.
- Note: When you select the Ship-To Labels restriction, the following message displays once SU15 is initiated by clicking OK on the Report Parameters window: "Do you wish to test print? Yes/No". This test is normally performed for labels printed on impact printers to ensure that the labels are properly aligned in the printer. Select Yes to test print labels. Select No to skip this step. This message does not close until you select No.
- # of Label Copies - this restriction only applies to the Mailing Label format (format 3). You can enter the the number of copies you want to print for each label, to a maximum of 99.
- Note: When you select the # of Label Copies restriction, the following message displays once SU15 is initiated by clicking OK on the Report Parameters window: "Do you wish to test print? Yes/No". This test is normally performed for labels printed on impact printers to ensure that the labels are properly aligned in the printer. Select Yes to test print labels. Select No to skip this step. This message does not close until you select No.
- Attention of - enter the Attention Codes to be printed (Attention Codes are defined in Maintain Attention Codes (SU18). This restriction is typically selected when printing mailing labels. If more than 1 attention code is selected, you will get a label for each attention code (i.e. 2 labels print with the same mailing address if you selected printing attention codes '1' and '2').
- Customer Status - when you select this restriction, the 'Customer Status Code to Print' window opens. You can select one of the following options:
- Select the Range From and To for the report. The Range must match the Sequence selected.
-
In the From field, enter the starting 'code' for the report.
- In the To field, enter the ending 'code' for the report.
- The information displays in the list box below.
- To add additional Ranges, repeat these steps.
Note: To print the entire file (all Customers), simply tab through the From and To fields. The list box displays *Start and *End in the From and To fields.
- To delete a Range from the list box, double click on the line. The following message displays, "Do you wish to delete this range? Yes/No". Click Yes to delete the range.
-
In the From field, enter the starting 'code' for the report.
- When all of the information on the Report Parameters screen is complete, click OK to run the report.
- Select a Format from the drop down list. Valid options include:
- The Report Complete screen opens when the report is generated. Click OK to accept the report, click Restart to restart the printing of the report, or Abort to cancel the report. Note: Acceptance codes are not required to accept this report.
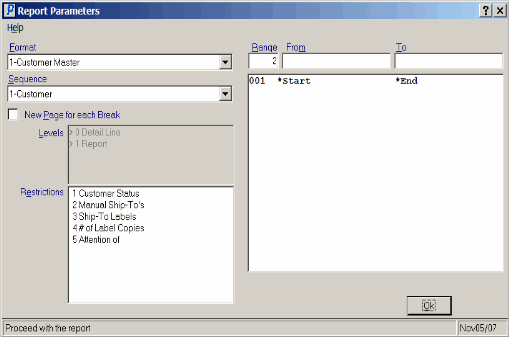
MPrint Customer Listings (SU15)
