Receiving Verification List (RB26)
The Receiving Verification List (RB26) program reports the quantities received by Warehouse Management System (WMS), by purchase order/in-transit number, which have not yet been received in PointForce Enterprise (PFE). The receiver can use the report to assist with the creation of receiving batches in Enter Receipts/In-Transits (PO60) and Receive In-Transit To Stock (PO63).
To run RB26:
- The Printer Selection screen automatically opens. Select the device destination and click OK.
- The Report Parameters screen for RB26 opens.
- The Format field defaults to 'RB, Receiving Verification List' and cannot be changed.
- Select a Sequence from the drop down list. Valid options include:
- Receiving Date
- Pack Slip No.
- If a New Page for each Break is required, select the check box.
- The Levels list box displays the various Levels of detail available for the report. All Levels are automatically selected in RB26; the '>' before each Level option indicates the Level is selected. The levels that display is dependent on the Sequence selected and can be modified.
- There is one Restrictions that applies to this report:
- Warehouse - opens the 'Warehouse' window. Enter or select from the query the WMS warehouse.
- Select the Range From and To for the report. The Range must match the Sequence selected. Multiple Ranges may be entered.
- In the From field, enter the starting 'code' for the report.
- In the To field, enter the ending 'code' for the report.
- The information displays in the list box below.
- To add additional Ranges, repeat these steps.
Note: To print the entire file (all records in the selected sequence), simply tab through the From and To fields. The list box displays *Start and *End in the From and To fields.
- To delete a Range from the list box, double click on the line. The following message displays, "Do you wish to delete this range? Yes/No". Click Yes to delete the range.
- In the From field, enter the starting 'code' for the report.
- When all of the information on the Report Parameters screen is complete, click OK to run the report.
- The Format field defaults to 'RB, Receiving Verification List' and cannot be changed.
- The Report Complete screen opens when the report is generated. Click OK to accept the Report or click Abort to cancel the Report. Note: This report does not require you to enter the Acceptance Codes.
Here is an example of the RB26 report:
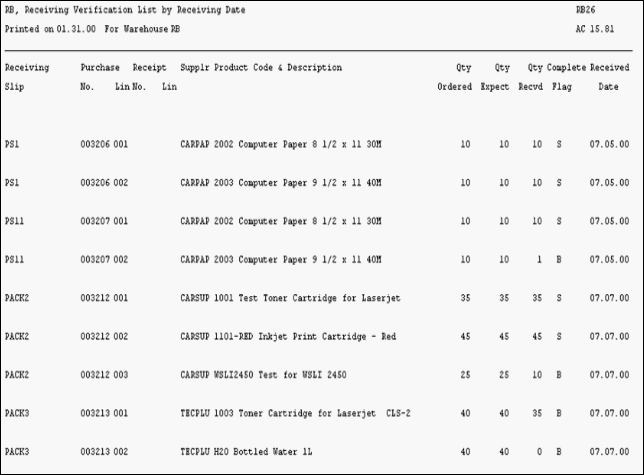
RB26 example
Here is the Report Parameters window for RB26:
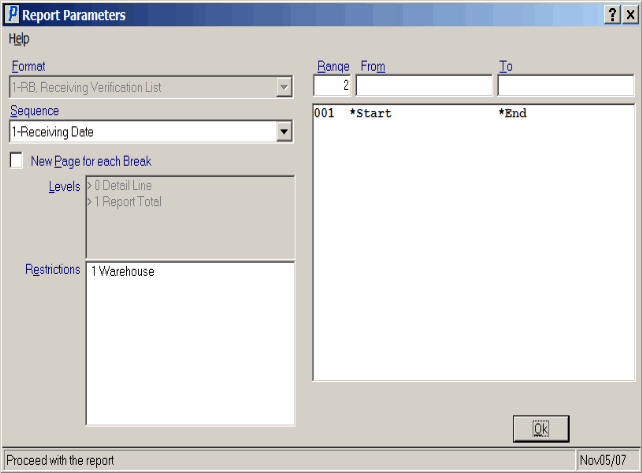
Receiving Verification List (RB26)
