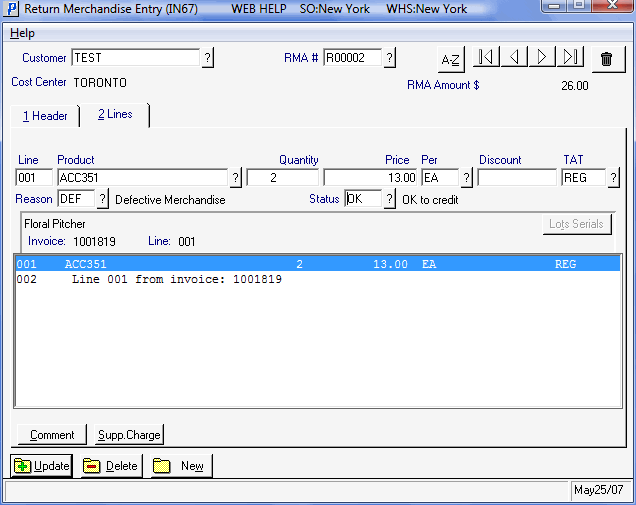Lines (IN67)
The Lines folder in Return Merchandise Authorization (IN67) allows you to enter the Product information for the RMA.
The following list defines every field on the Lines folder:
- Line - enter the line number of an existing RMA detail line to recall the line for modification or deletion. If you are adding a new detail line to an RMA, leave this field blank and the system will assign a number once the line information is updated.
- Note: You cannot modify an RMA line once the RMA is converted to an Order, Invoice or Credit Note. If you attempt to do so, the following message displays: "Cannot Update. This RMA has been Ordered/Invoiced/Credited. Review or Deletion only. OK". You can delete the RMA line.
- Product - enter or select from the query the Product code of the item being returned. If you enter a portion of the Product code, the Product Master Query window opens and displays a list of Product records beginning with the portion of the Product code entered.
- Once a valid Product code is entered/selected, the Return Merchandise Authorization (IN67) window opens. This window displays the Invoice History for the Customer/Product record entered, if applicable.
- If Invoice History exists, Invoices display in descending Invoice number sequence and include the original Invoice line, Customer PO, Date Invoiced, quantity Available for RMA distribution, unit Price for that Invoice, Price Per and any Discount. Select the appropriate Invoice from the list by double clicking on the Invoice line.
- If you do not select an Invoice from the list and press ESCape to close the window, the following message displays: "Do you wish to use a non-invoiced product code? Yes/No". Click No to cancel the request and return to a blank Product field in IN67.
- If no Invoice History exists, the list box is empty. Click on the 'x' in the upper right hand corner of the Return Merchandise Authorization window or press ESCape to close the window. The following message automatically displays: "Do you wish to use a non-invoiced product code? Yes/No". Click Yes to continue using the Product code entered; click No to cancel the request and return to a blank Product field in IN67.
- If the Customer entered is assigned to Cost Centres and you do not select an Invoice for the Product, the Summary Invoice Cost Centre window opens.
- You can enter or select a Cost Centre for the Product and then click OK.
- You can select 'Regular' and then click OK.
- You can click Cancel. This has the same effect as selecting 'Regular'.
- You cannot mix Products with regular Invoices and Products with Accrual Invoices (and vice versa). If you try to mix a Product that is not on an Accrual Invoice with one that is (and vice versa), the following message displays: "Sorry, you're not allowed to mix regular invoices with accrual invoices!. OK"
- If you try to mix Products on Accrual Invoices with different Cost Centres, the following message displays: "This invoice has a Cost Centre of 'xxxxxxxxxx'. You are creating a RMA for Cost Centre 'yyyyyyyyyy'. Do you wish to mix the Cost Centres? Yes/No". Select Yes to mix the Cost Centres; select No to cancel the request. Note: You can mix the Cost Centres but only the first Cost Centre for the first Product is used on the Order, Invoice or Credit Note.
- If Invoice History exists, Invoices display in descending Invoice number sequence and include the original Invoice line, Customer PO, Date Invoiced, quantity Available for RMA distribution, unit Price for that Invoice, Price Per and any Discount. Select the appropriate Invoice from the list by double clicking on the Invoice line.
- Once a valid Product code is entered/selected, the Return Merchandise Authorization (IN67) window opens. This window displays the Invoice History for the Customer/Product record entered, if applicable.
- Quantity - the Quantity for RMA distribution field defaults to the original Invoice quantity less any RMAs issued for the same Product/Invoice record. You can accept the default Quantity or enter a new quantity as required. If you enter a quantity that is greater than the default quantity, the following message displays: "Cannot receive more than the return merchandise available! OK".
- Price - the Price defaults to the Price from Invoice history, if an Invoice was chosen. You can accept the default Price or you can enter a new Price as required. If you select a non-Invoiced item, you must enter a Price.
- Per - the price Per information defaults from Invoice history if an Invoice was chosen. You can accept the default Price Per or enter/select from the query a new Per value as required. If you select a non-Invoiced item, the Per field remains blank. You must enter a Per factor to update the line.
- Discount - the Discount defaults to the Discount from Invoice history if an Invoice was chosen. You can accept the default Discount or enter a new Discount as required. If you select a non-Invoiced item, you must enter the Discount as required.
- TAT - the TAT code displays the value from Invoice history or this field defaults to 'REG'. If you select a non-Invoiced item, the TAT field defaults to 'RMA'.
- The TAT code only defaults to RMA if it is the first Product on the RMA, otherwise the TAT code defaults to TAT associated with the last Product.
- Selecting RMA as the TAT automatically changes the 'Discount' to 100 percent. If you try to change the percentage, the following message displays: "You can not alter discount for this T.A.T. code! OK".
- If you enter TAT codes TRN or WHS, the following message displays: "T.A.T. codes TRN and WHS are for store orders only. OK".
- The TAT code only defaults to RMA if it is the first Product on the RMA, otherwise the TAT code defaults to TAT associated with the last Product.
- Reason - enter or select from the query a Reason for the return. Reason codes are maintained in Maintain RMA Reason Codes (IN66). Once the Reason code is entered, the description automatically displays to the right of this field.
- Once you enter a Reason and Status code for a detail line, all following detail lines will require these codes. If the detail lines do not require Reason and Status codes, you must create a new RMA.
- Status - enter or select from the query a Status for the return. Status codes are maintained in Maintain RMA Status Codes (IN65). Once the Status code is entered, the description automatically displays to the right of this field.
- Once you enter a Reason and Status code for a detail line, all following detail lines will require these codes. If the detail lines do not require Reason and Status codes, you must create a new RMA.
- Invoice
- if the Product selected is from an existing Invoice, the Invoice number automatically displays in this field. This information is for display purposes only and cannot be edited.
- Line - if the Product selected is from an existing Invoice, the Invoice Line number automatically displays in this field. This information is for display purposes only and cannot be edited.
- List Box - the list box displays the details of the RMAs entered. The following information displays for each line:
- Product code, Quantity, Price, Per, Discount and TAT of the Product being returned.
- Comment lines indicating the Line number and Invoice number for the Product being returned; this applies to Products entered using an existing Invoice.
- Comment lines manually entered onto the RMA.
- Supplementary Charges entered onto the RMA.
The following table outlines the functionality of each button on the Lines folder:
| Button Label | Icon | Functionality |
| Lots/Serials |  |
This button is only enabled when the Product entered is Lot or Serial controlled. The Commit Lots and Serial Numbers window opens when you click this button (this window also opens automatically when the Lot/Serial Product line is updated). For more information on Lot and Serialized Product procedures, click here. |
| Comment |  |
If you are using Enterprise 6.0 or higher, the Comment button opens the Comment Line window allowing you to enter additional commentary about this RMA. The comments entered are transferred to the Order, Invoice or Credit Note when this RMA is converted in OE30/IN41. Comments can be a maximum of 1048 characters in length.
If you are using Enterprise 5.0, the Comment button opens the Comment Line window allowing you to enter a line of additional commentary about this RMA. The comments entered are transferred to the Order, Invoice or Credit Note when this RMA is converted in OE30/IN41. Comments can be a maximum of 30 characters in length, but multiple lines may be entered together (in sequence) to create a larger block of text. |
| Supp.Charge |  |
The Supp. Charge button accesses the Supplementary Charge screen. The Supp.Charge can reduce the overall value of the return (e.g. a restocking charge) or increase the value of the return (e.g. credit a freight charge on the original Invoice). For more information on Supplementary Charges click here. Note: If the Supp. Charge appears as the last line of the RMA, then the discount is calculated on the value of all lines above (the net effect of the discount is not visible in IN67, however when the RMA credit is generated in IN41, the discount is taken on the total). If the Supp. Charge prints between lines, then the discount is calculated on the value of those lines appearing above it. If you are using a Supplementary Charge that that discounts an Invoice value, do not enter a value in the 'Units' or 'Amount' fields. Entering quantities in these fields negates the percentage rate and changes the charge to a straight dollar value. |