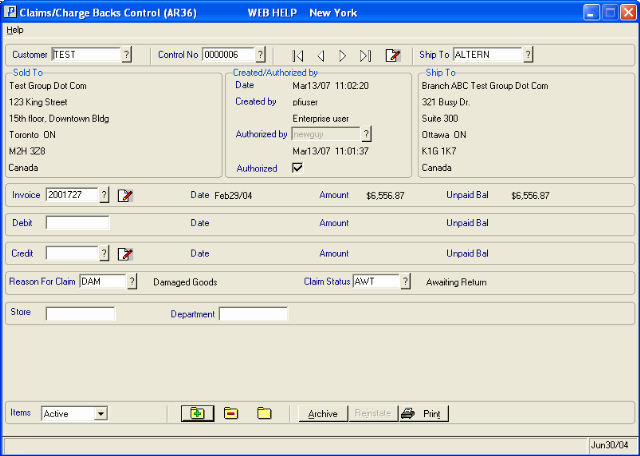Claims/Charge Backs Control (AR36)
|
Additional Information Claims/Charge Backs Overview |
The Claims/Charge Backs Control (AR36) program allows you to create separate Charge Back records that can be linked to Invoices, Debit Memos and Credit Notes for reference purposes only. AR36 provides an additional element of control when resolving a Claim by utilizing an authorization feature.
Claims for Charge Backs fall into the following categories:
- The Customer remits a Partial payment for an outstanding Invoice.
- The Customer advises their 'Claim' and withholds payment pending resolution. There is no corresponding debit memo in the AR system, there is a Reference Invoice.
- The Customer's Invoice is credited, but the Customer has a Claim for additional credit.
In these scenarios, a Credit must be issued against the Customer's Invoice/Debit Memo in order to process the Charge Back through the AR system.
Note: When you open AR36 from Post Cash Receipts/Adjustments (AR30) via Options on the menu bar, Enterprise brings the active Invoice, Credit Note or Debit Memo from the Cash Posting program and recalls any corresponding Claim/Charge Back. If a corresponding Claim/Charge Back does not exist, the Invoice, Debit, and Credit fields remain open.
The following list defines every field on AR36:
- Customer - enter or select from the query the Customer for which this Charge Back is being created. Once the Customer is entered, the Customer's name and address automatically display in the Sold To section.
- Control No - this is a system generated field that is populated once you click Update. The Control Number is 7 digits in length.
- Ship To - displays the Ship To address if the current Invoice references an alternate Ship To. If the current Invoice has a 'manual' ship to or the 'same' ship to, then only this information displays in the field.
- In the Sold To section, the current Customer's name and address display. This section cannot be edited.
- In the Created/Authorized by section:
- Date - the Date and Time the Charge Back was created are automatically entered when the Operator clicks Update. This field cannot be edited.
- Created by - the Operator ID of the Operator that created the Charge Back is automatically entered when the Operator clicks Update. The Operator's Name automatically displays below this field. This information cannot be edited.
- Authorized by - enter or select from the query the Operator ID responsible for authorizing the Charge Back. This is an optional field.
- Authorized - select this check box to authorize the Charge Back to the Operator ID entered in the 'Authorized by' field. If you select this check box and no Operator ID is entered in the 'Authorized by' field, the Operator ID responsible for creating the Charge Back automatically displays in the 'Authorized by' field. Once the check box is selected, the date and time of the authorization automatically display above this field.
- Date - the Date and Time the Charge Back was created are automatically entered when the Operator clicks Update. This field cannot be edited.
- In the Ship To section, the current Ship To name and address display. This section cannot be edited.
- Invoice - enter or select from the query the Invoice number to which this Charge Back is related, for example:
- Customer is over charged.
- Customer has received damaged or defective goods.
- Customer ordered the wrong Product.
- Customer was shipped an incorrect item.
The Invoice entered is validated against the Invoice History file. If the current Customer code on the Charge Back does not match the Customer code on the Invoice entered, the following message displays: "Customer code xxxxxx on charge back and customer code zzzzzz on invoice do not match. Reference this invoice anyway? Yes/No". Select Yes to continue with the selected Invoice; select No to cancel the request.
- Once the Invoice number is entered, the Date, Amount and Unpaid Bal information for the Invoice automatically display.
- You can enter or review Invoice Notes by clicking on the Invoice/Credit Notes icon
 . If notes already exist, the Existing Invoice/Credit Notes icon
. If notes already exist, the Existing Invoice/Credit Notes icon  displays.
displays.
- Debit - enter the Debit Memo to which this Charge Back is related, for example the Customer is disputing a payment against an Invoice. The Debit Memo entered is validated to the open Accounts Receivable file.
- Once the Debit Memo is entered, the Date, Amount and Unpaid Bal information for the Debit Memo automatically display.
- Credit - enter or select from the query the Credit Note to which this Claim is related, for example the Customer's Invoice is credited, but they have a Claim for an additional Credit. The Credit entered is validated against the Invoice History file. If the current Customer code on the Charge Back does not match the Customer code on the Credit Note entered, the following message displays: "Customer code xxxxxx on charge back and customer code zzzzzz on credit note do not match. Reference this credit note anyway? Yes/No". Select Yes to continue with the selected Credit Note; select No to cancel the request.
- Once the Credit Note is entered, the Date, Amount and Unpaid Bal information for the Invoice automatically display.
- You can enter or review Credit Notes by clicking on the Invoice/Credit Notes icon
 . If notes already exist, the Existing Invoice/Credit Notes icon
. If notes already exist, the Existing Invoice/Credit Notes icon  displays.
displays.
- Once the Credit Note is entered, the Date, Amount and Unpaid Bal information for the Invoice automatically display.
- Reason for Claim - enter or select from the query a Reason code. Reason codes are defined in Maintain RMA Reason Codes (IN66). Once the Reason code is entered, the Reason code description automatically displays beside this field. This is an optional field.
- Claim Status - enter or select from the query a Claim Status code. Claim Status codes are defined in Maintain RMA Status Codes (IN65). Once the Claim Status code is entered, the description automatically displays beside this field. This is an optional field.
- Store
- enter the Store code to which the Charge Back pertains, when applicable.
- Department - enter the Department to which the Charge Back pertains, when applicable.
- Items - the Items drop down list allows you to access either Active or Archived Charge Backs.
- Charge Backs can be archived using the Archive feature in AR36. Once a Charge Back is Archived, it is no longer active and you must switch to the Archive option to view the Charge Back details.
The following table outlines the functionality of each button on AR36:
| Button Label | Icon | Functionality |
| Claim/Charge Back Notes |  |
Allows you to create or review notes related to the current Claim/Charge Back. You can enter 'unstructured' information about the Claim/Charge Back and retrieve the information at a later date. When Claim/Charge Back Notes already exist, the Existing Customer Notes icon  displays. displays. |
| Update |  |
Saves the information entered for the current Charge Back. The following message displays: "Claim Number created: #######. User Code: (user id displays). Date/Time created: MMM/DD/YY H:MM:SS. OK". Click OK to close the message window and complete the update function. Note: If the Charge Back is authorized, the Authorizing Operator ID displays along with the Date/Time of the Authorization. |
| Delete |  |
Deletes the current Charge Back. |
| New |  |
Clears all of the fields allowing you to enter a new Charge Back. |
| Archive |  |
Allows you to archive the active Charge Back because the claim has been resolved. The following message displays: "Do you wish to archive Charge Back Control: #######. Yes/No". Select Yes to archive the Charge Back or select No to cancel the request. |
| Reinstate |  |
Allows you to reinstate an archived Charge Back. The following message displays: "Do you wish to reinstate Charge Back Control: #######. Yes/No". Select Yes to reinstate the Charge Back or select No to cancel the request. |
 |
Prints the current Charge Back. The Printer Selection window opens and the Charge Back prints to the destination device you select. |