Warehouse Layout Maintenance (WH10)
|
Additional Information Company Control Initialization (CC00)\Multi-Bin Warehouse Control Maintain Operator Password/Privilege (CC03) |
The Warehouse Layout Maintenance (WH10) program is used to maintain the bins located in your warehouse.
If your Operator ID is not assigned a multi-bin warehouse as the default (as defined in the Maintain Operator Password/Privilege (CC03) program) the Warehouse Selection dialogue panel displays otherwise WH10 automatically opens for your default warehouse. For more information about Operator defaults click here.
You can select an alternate warehouse in the Warehouse Selection panel. Note: Only warehouses configured as Multi-Bin through the Company Control Initialization (CC00)/Multi-Bin Warehouse Control program can be accessed in the Warehouse Layout Maintenance (WH10) program. If you select a warehouse that is not setup in CC00\Multi-Bin Warehouse Control the message ‘Warehouse XX is not defined as a multi-bin warehouse in the CC00/WH folder. OK/Cancel’. Click ‘OK’ to close the message and select a different warehouse or click ‘Cancel’ to close the message and WH11. For more information about the Multi-Bin Warehouse Control click here.
Note: Once WH11 is open you can select an alternate warehouse through the Options menu.
The following list defines every field on the Warehouse Layout Maintenance panel:
- Bin/Loc - Enter or select for the query a user defined Bin/Location. You can enter up to eight characters in this field. Each Bin/Loc created indicates an area where a product can be found in your warehouse. The ‘General receiving Bin/Loc ‘ and ‘Credit Notes Rec Bin/Loc’ Bin/Locations are automatically created when a warehouse is configured in the Company Control Initialization (CC00)/Multi-Bin Warehouse Control panel. These two records are automatically assigned the ‘00’ Order of Picking and the Bin/Loc Type ‘Receiving Area’.
Note: If you have setup a ‘Bin/Loc Coding Structure’ in the CC00\Multi-Bin Warehouse Control record you have the option to automatically create and modify bins and locations using the ‘Auto Creation’ and ‘Auto Modify’ functionality. If the ‘Bin/Loc Coding Structure’ field is left blank these buttons are still enabled but we strongly advise against selecting them as errors can occur if data is entered and updated on the Warehouse Layout Auto Creation/Modification panel that opens when either of these buttons are clicked.
- Order of Picking - Enter two digits in this field to indicate the order of picking for the current Bin/Loc. The Order of Picking assigned determines where stock is first picked from. When the Schedule Orders for Printing (OE32) program is executed the Order of Picking is examined and the bin/location that the product should be picked from is determined. The bin/locations are then printed on the Shipping documents.
If the first picking choice is the receiving area, the receiving Bin/Loc(s) should be given an order of 00. Lower numbers appear first in the Order of Picking, i.e., a Bin/Loc with an Order of Picking equal to 10 would be selected before one equal to 20. Note: 00 is only valid if the Bin/Loc selected is defined as a ‘Receiving Area’ Bin/Loc Type.
- Maximum Volume - Enter up 999999.99 for the Maximum Volume against the current Bin/Loc. This entry is optional. The unit of measurement is displayed to the right of the input field. The unit of measurement displayed is controlled by the entry in the ‘Measuring Units’ field of the Maintain Sales Office/Warehouse Number (CC96) program.
The following programs use the Maximum Volume versuse the incoming volume (as defined in Maintain Inventory Master (IM13)/Pack Info folder for the GTIN record flagged as the ‘SKU Default) to suggest a bin location to receive stock for a specific product. Note: This process would only apply for bins where the product is already stocked.
- Receiving inventory through Enter Receipts/In-Transits (PO60)/Receive Lot and Serial Numbers panel.
- Receiving inventory though Receive In-Transit to Stock (PO63)/Receive Lot and Serial Numbers panel.
- Relocating inventory though Whse Relocate Stock (WH30)
- Receiving inventory through Enter Inventory Adjustments (IC50)/Receipts.
- Adjusting inventory through Enter Inventory Adjustments (IC50)/Quantity.
When receiving is made to specific Bin/Locs or during the relocation process, the Bin/Locs in use for the product are displayed. For each Bin/Loc, the total quantity, volume and weight are calculated and compared to the Maximum Volume / Maximum Weight.
The Bin/Locs is suggested as a storing area if any space is available. The calculation can only be accurate if the exact volume and weight are maintained for each product. Since a SKU volume is entered, bulk volume may differ causing some variation in the available space.
If the volume and or weight of a Bin/Loc entered is not sufficient for storing the volume/weight received/adjusted, the operator is warned buy may opt to accept the entry anyway.
- Maximum Weight - Enter a maximum of 999999.99 for the Maximum Weight against a Bin/Loc. This entry is optional. The unit of measurement is displayed to the right of the input field. The unit of measurement displayed is controlled by the entry in the ‘Measuring Units’ field of the Maintain Sales Office/Warehouse Number (CC96) program.
The receiving (through Enter Receipts/In-Transits (PO60) or the Receive In-Transit to Stock (PO63)) or relocating (though Whse Relocate Stock (WH30)) processes uses the Maximum Weight versus the incoming weight (as defined in Maintain Inventory Master (IM13)/Pack Info folder for the GTIN record flagged as the ‘SKU Default) to suggest a bin location to receive stock for a specific product. This process would only apply for bins where the product is already stocked.
When receiving is made to specific Bin/Locs or during the relocation process, the Bin/Locs in use for the product are displayed. For each Bin/Loc, the total quantity, volume and weight are calculated and compared to the Maximum Volume / Maximum Weight.
The Bin/Locs is suggested as a storing area if any space is available. The calculation can only be accurate if the exact volume and weight are maintained for each product. Since a SKU volume is entered, bulk volume may differ causing some variation in the available space.
If the volume and or weight of a Bin/Loc entered is not sufficient for storing the volume/weight received, the operator is warned buy may opt to accept the entry anyway.
- Bin/Loc Type -Select a Bin/Loc type for the current Bin/Loc. A Bin/Loc is assigned to one of three Bin/ Loc Types:
- Primary Pick
- Bulk overstock
- Receiving Area - Note: This selection is only valid if you have entered ‘00’ as the Order of Picking . Selecting either the Primary Pick or Bulk, overstock option results in the message ‘Picking Order 00 is only accepted if Bin/Loc Type is Receiving Area. OK’ upon Update. Click ‘OK’ to clear the message and either select the Receiving Area option or change the Order of Picking.
Note: If the Split Picking from Open Stock and Bulk (CC00/Multi-Bin Warehouse Control) option is enabled the stock reserved for the Bin/Locs is split between SKUs and cases. Cases are deemed to be the quantity entered in the ‘# Pcs/Selling Unit field of the Maintain Inventory Master (IM13) program. The SKUs are picked from Primary (PRIM) type Bin/Locs, while cases are picked from Bulk/Overstock (BULK) type of bins. However, when a Receiving Area (RECV) type Bin/Loc is first in the Order of Picking, both SKUs and cases are picked from that location until there is no more availability from that Bin/Loc. The picking process then resumes with the normal Primary (PRIM) and Bulk/Overstock (BULK) Order of Picking.
If the Split Picking from Open Stock and Bulk (CC00/Multi-Bin Warehouse Control) option is disabled, then the total units are picked from Bin/Locs in Order of Picking sequence.
Note: Products that are Lot controlled by ‘Manufacturer’ follow the same Bin/Loc logic as all other products but the picking sequence for these products is controlled by the selection you make from the ‘Manufacturer’s Lot Picking Sequence’ drop list in the CC00/Multi-Bin Warehouse Control program. For more information about this functionality click here.
The following table outlines the functionality of each button on the Warehouse Layout Maintenance screen:
Button Label Icon Functionality Update 
Saves the information entered for the current record. Note: if you have modified the ‘Order of Picking’ field for the current record the system updates the inventory for all products for the currently selected warehouse and Bin/Loc. A progress bar displays as records are processed. Once the inventory is updated the progress closes and the record is updated. Delete 
Deletes the current record Note: if there is any activity for the current Bin/Location the message ‘Activity exists for this Bin/Location – unable to delete. OK’ displays. The current record cannot be deleted. Click the ‘OK’ button to close this message. New 
Clears all of the fields on the Warehouse Layout Maintenance panel. Auto Modify 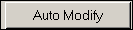
Note: If you have not setup a ‘Bin/Loc Coding Structure’ in the CC00\Multi-Bin Warehouse Control record we strongly advise against selecting this button as errors can occur if data is entered and updated on the Warehouse Layout Auto Creation/Modification panel that opens when this buttons are clicked. This program allows you to modify the Bin/Locs used to represent you physical warehouse and makes use of the Bin/Loc Coding Structure maintained in the Multi-Bin Warehouse Control folder of the Company Control Initialisation (CC00) program.
There are two sections in the Warehouse Layout Auto Creation/Modification panel.
- Common Data - This section allows you to maintain the ‘Maximum Volume’ and ‘Maximum Weight’ for the Bin Locations entered in the ‘Range to create/modify using structure’ section of this panel.
- Range to create/modify using structure - This section allows you to enter a range of existing Bin Locations in the From and To fields in accordance with Bin/Loc Coding Structure entered in CC00\Multi-Bin Warehouse Control. The coding structure is displayed to the left of the section description.
The From and To fields include, Zone, Aisle, Section and Level.
This panel also includes the following buttons
- Update - When clicked this button updates the selected bin locations with the entered Maximum Volume and Weight. A progress bar displays as the bin locations update and disappears once the process is complete. Note: If you have not entered a Maximum Volume or Weight the message ‘Must enter a Maximum Volume or Maximum Weight before executing the Auto Modify. OK’. Click ‘OK’ to clear the message and enter a Maximum Volume and/or Weight and update the record again. If you require both the Volume and Weight fields for a individual Bin Location to be zero you can manually modify these fields on the Warehouse Layout Maintenance panel.
- New - When clicked this button clears all of the fields on the panel.
To close the panel either click the ‘X’ at the top right of the panel or use the ‘ESC’ key on your keyboard. Once the panel is closed you are returned to the Warehouse Layout Maintenance panel.
Auto Creation 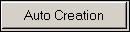
Note: If you have not setup a ‘Bin/Loc Coding Structure’ in the CC00\Multi-Bin Warehouse Control record we strongly advise against selecting this button as errors can occur if data is entered and updated on the Warehouse Layout Auto Creation/Modification panel that opens when this buttons are clicked. This program allows you to create the Bin/Locs used to represent you physical warehouse and makes use of the Bin/Loc Coding Structure maintained in the Multi-Bin Warehouse Control folder of the Company Control Initialisation (CC00) program. Note: This program allows you to enter existing bins, however, any changes to the Common Data will not take effect. If you can change all of the common information for individual existing bin locations either on the Warehouse Layout Maintenance panel or you can use the Auto Modify functionality to change the Weight and Volume for groups of bins locations.
There are two sections in the Warehouse Layout Auto Creation/Modification panel.
- Common Data - This section allows you to maintain the Order of Picking, Maximum Volume, Maximum Weight and Bin/Loc Type selection for the Bin Locations entered in the ‘Range to create/modify using structure section of this panel.
- Range to create/modify using structure - This section allows you to enter a range of Bin Locations in the From and To fields in accordance with Bin/Loc Coding Structure entered in CC00\Multi-Bin Warehouse Control. The coding structure is displayed to the left of the section description.
The From and To fields include, Zone, Aisle, Section and Level.
This panel also includes the following buttons
- Update - When clicked this button creates the entered bin locations and applies the Common Data to each. A progress bar displays as the bin locations update and disappears once the process is complete.
Note: The following message display under the noted circumstances.
- If you have not entered Order of Picking the message ‘Not enough information to update. Some of the mandatory fields are incomplete. OK’ displays. Click ‘OK’ to clear the message and enter an Order of Picking.
- If you have not entered or incorrectly entered valid information in any of the From/To fields the message ‘Invalid range. OK’ displays. Click ‘OK’ to clear the message and enter any missed or invalid information.
- New - When clicked this button clears all of the fields on the panel.
To close the panel either click the ‘X’ at the top right of the panel or use the ‘ESC’ key on your keyboard. Once the panel is closed you are returned to the Warehouse Layout Maintenance panel.
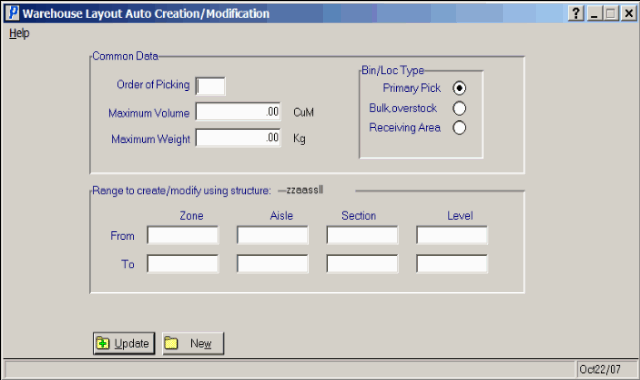
Warehouse Layout Auto Modification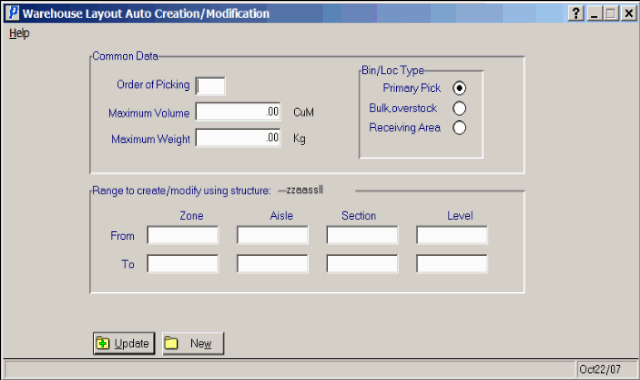
Warehouse Layout Auto Creation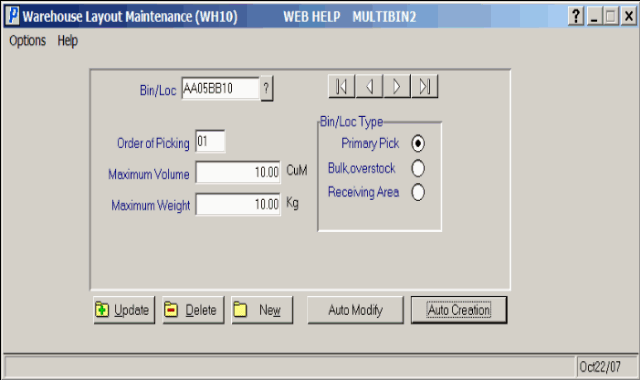
Warehouse Layout Maintenance (WH10)
