Detail Info (PO40)
Purchase Order Detail List
The Purchase Order Detail Line List contains an entry for each purchase order line. The detail lines can be reviewed using the list and any line can be selected for modification in the fields below.To Review & Select a Detail Line:
Keyboard Method:- Set the focus on the list - i.e., from the Product field press Shift+Tab twice.
- Use the cursor keys to review the list
- Highlight the line you wish to review or modify in the form below.
- Press Tab to select the line. The focus will move to the Product field.
- Click any part of the list to drop it down.
- Use the list's scroll buttons to review the list items and locate an item you wish to review or modify in the form below. If you do not wish to select a record click another part of the form (other than the list).
- Click the item to select it. The focus will remain on the list.
Line
The Line field of the Create Purchase Orders program can be used to access any existing detail line on the purchase order for review or modification. Line numbers are generated automatically as each new line is updated.To select a line for a review or modification:
- Set the focus to the Line field - i.e., from the product field press Shift + Tab.
- Type an existing line number and press Tab. If the line exists its details will be displayed in the fields for review or modification.
- Update the current line (if any). After each line is updated the focus will return to the Product field.
- With the focus in the Product field, type the product code. The program will automatically assign the next available purchase order line number when the line is Updated.
Product
The Product field allows for the entry of product codes on to the purchase order. As each line is updated, the program focus will return to the product field ready for another entry. If you wish to add a note regarding the product you are ordering, press the Comment button after Updating the line.Once a product code has been assigned to a line and updated it can not changed; if necessary, delete the line and re-enter the correct product code as a new line. In fact if a new product code is selected while an existing line is displayed, the existing line will not be changed (even if it has been modified) and the program will begin adding a new line.
Order Qty
The purchase order quantity, expressed in buying units.Purch. Price
The Purch. Price field for a new purchase order line will default to the Purchase Price (See Purchase Price) assigned to the purchasing info record for this supplier and product. If you are modifying an existing line the previously updated price will be displayed in the field.Note: changing this price will affect only this line and will not update the purchasing info record unless the Update Master option was enabled before this line was entered.
If the Update Master option was enabled before the line was Updated and the Purch. Price field was overwritten, a message will appear asking: "Do you wish to update purchasing master file with new pricing factors?" Answering Yes will pass the update back; No will not update.
Per
The Per or Price Per U/M divides the Purchasing Price down to a price that matches the purchasing units using value of the Pricing Factor associated with that U/M from the Unit of Measure table. For example, an item priced by the dozen but purchased by the each requires a Price Per U/M with a Pricing Factor of 12.The Per field for a new purchase order line will default to the Price Per U/M assigned to the purchasing info record for this supplier and product. If you are modifying an existing line the previously updated per will be displayed in the field.
Discount
A Discount reduces the Purch. Price by the percentage discount. For example, a 3% discount on a Purch. Price of $100.00 will result in a line total of $97.00. The discount value can be represented as a straight, fractional or chain discount as shown in the following examples:- Straight Discount: 33
- Fractional Discount 33.333
- Chain Discount 30/10/5
Note: changing this discount will affect only this line and will not update the purchasing info record unless the Update Master option was enabled before this line was entered.
If the Update Master option was enabled before the line was entered and the Discount % default from the purchasing info record was changed in the Discount field, a message will appear asking: "Do you wish to update purchasing master file with new pricing factors?" Answering Yes will pass the update to PO13; No will not update.
Expected Date
The Expected Date is critical for expediting overdue purchase orders. If the purchase info record for this supplier and product has a Lead time , the default expected date will be calculated by adding the number of Lead-time days to the purchase order date. If the purchasing info record Lead time was not set (is zero), the expected date will be calculated in the same way as the purchase order's Date Required: the purchase order date plus the number of lead time days (if any) assigned to the supplier master record for this vendor.The expected date should be updated during entry or whenever the supplier confirms or alters the delivery time. If a supplier confirms that all purchase order lines should be expected on the same date (or the majority of them), updating the purchase order's Date Required provides an option to update all detail lines at the same time.
Note:If only one or two lines will have a different expected date, update the expected date(s) individually after the update provided by a change in the Date Required.
Comment Button
The Comment button can be used to insert (or modify) a comment line that will appear in the list of purchase order detail lines and print on the purchase order.Stock Button
The Stock Button displays the inventory positions for the currently selected product using the All Warehouses display from the Display Product Availability (IC45)program.Hold (PO40)
The Hold code, which is assigned only to a purchase order lines for products established for serial/lot control, will be applied to serial/lot numbers received against this purchase order line. If a hold code is not assigned, as the products are received they will be available for allocation to customer orders and included by the purchasing formula immediately. Otherwise when a Hold code is assigned, the rules applied to the hold code will determine how the product's availability will be affected. Hold codes are managed by the Maintain Product Hold Flags program. What else affects Serial/Lot Control?Enter Receipts & In-Transits - How to Receive with Lots/Serials/Multi-Bins
Options Menu
Warehouse
The Warehouse command on the Options menu can be used to change the current warehouse. When purchase orders are created, the current warehouse is used to determine where the purchase order will be received.When selected, the Warehouse Selection List will appear. The command can only be issued when there is no purchase order open in the Create Purchase Order form. To clear the form, Update any changes you wish to save first and then press the New button.
Enter Fax Information
This screen is accessed by pressing the Fax PO Button.Fax Number
· Press Tab to accept the supplier's Fax # number as the default.-or-
· Type the fax number that you wish to fax the purchase order to and press Tab to move to the next field.
Send Fax To
The contact information from the Send Fax To field will be printed on the fax cover sheet. · Type the contact name or department and press Tab move to the next field.Subject
The information from the Subject field will be printed on the fax cover sheet. Once the purchase order has been routed off to the fax service system a message will appear asking: "Do you wish to flag P/O as being printed?" If the purchase order being faxed is new and has not yet been printed then a response of Yes will flag it as printed and it will NOT be printed when along with any other new POs batch printed by the Print Purchase Orders program. No will leave the PO in batch print file; it will be printed the next time new POs are printed by the Print Purchase Orders program.Order Management Note: If you delete a Detail Line from a PO, and the PO has been guaranteed to a Sales Order line in OM33, a message will be displayed warning of this occurance. This is only a warning and the line will still be deleted from the PO.
Note: This warning will not display if the PO header is deleted.
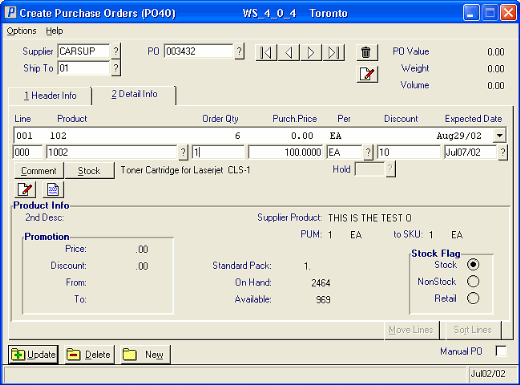
Folder 2 - Detail Info
