Manual Allocation Override (OM30)
This program is used to automatically Allocate stock to Orders and manually Guarantee product to orders either from stock, incoming Purchase Orders, In-Transits (either directly entered into PO60 or from a Purchase order created in PO40) or from Branch Transfers (IC55/56). You must refresh this screen frequently by using the Re-Allocate Current Product button as it is only displaying information at the time that you are viewing the product.
Note:Order lines will NOT be displayed in OM30 for the following reasons:
- Orders that are attached to Dedicated PO's.
- Products that are entered as Commit at Order Entry.
- Orders that are locked.
- If the Allocate from Components on the General Settings folder in CC00/OE (OE1 if you are using WinSol version 4.5.0) Order Managment Parameters has been not been selected.
- The product on the order has a TAT code that does not update On Hand quantities.
- Quotes will not be displayed.
- Order lines that have a Shipping Document number and no back orders.
- Order lines with negative order quantities.
- If you delete a dedicated Purchase Order the Sales Order will be displayed in OM30 and will be allocated as a normal SO.
- If you delete a Sales Order that is attached to a dedicated PO the PO will become available for stock guarantees in OM30.
- If you increase the quantity of a Dedicated PO, it cannot be used to guarantee stock against other orders. Once the PO is received and the original Sales Order is filled then you will be able to guarantee to other orders from the remaining stock.
Note: Allocation of stock does NOT mean that the stock is Guaranteed for the Sales Order. Stock Allocation is based on Order Priority, Required date and Order date. If stock is not Guaranteed to a Sales Order, Sales Orders with higher Priorities will take precedent in the next allocation run.
The Re-allocate Current Warehouse button is only available when the Product field is blank. When you select this button all the products in the current warehouse will automatically be allocated stock, Purchase Orders, In-transits and Warehouse Transfers. Product is allocated first from Stock and then from Purchase Orders, In-Transits and Warehouse Transfers. If there is stock On hand, that is not being used for any other orders; Future Orders will be allocated from stock. If there are Purchase Orders that will be received prior to the Sales Orders Required date the stock will be allocated from the PO.
The Re-Allocate Current Product button is available when you enter a product into the Product field. When you select this button, only the current product will be re-allocated.
The area below Product code displays stock information in the same manner as Display Product Availability (IC45).
The line(s) for each Sales Order are color-coded to make it easier to view which orders are On Time, Late or Over Sold.
Black indicates that the product will be shipped On Time. Sales Orders are On Time if the product is in stock or a Purchase Order will be received prior to the SO Required date.
Blue indicates that there is a Purchase Order for the product but the PO Receipt date is later than the SO Required Date and the product may be shipped Late.
Red indicates the Product is Over Sold and there is no stock and/or POs to fill the Order.
Guaranteeing Stock
You can Guarantee stock to the Sales Orders that were automatically matched to stock, Purchase Orders (PO40/60), In-transits (PO60/63) or Branch Transfers (IC55/56) or you can Guarantee to lower priority orders.
To Guarantee stock to an order line, double click on a Sales Order line. From the Guarantee From drop box select a source that you would like to Guarantee stock from.
If a product has a standard pack size and you try to allocate less than the designated Pack size the "Quantity is less than Standard Pack size" message will be displayed. This is just an informational message and you may still enter a Guaranteed quantity.
More then one Purchase Order, In-Transit or Warehouse Transfer may be Guaranteed to a Sales Order.
You can guarantee stock to Future Orders but the order will not be released until the SO Required date is reached.
You cannot guarantee more stock to a Sales Order than there is On Hand or than what is entered on a PO, In-Transit or Warehouse Transfer.
Once product has been guaranteed to a Sales Order you should refresh the screen by selected the Re-Allocated Current Product button.
To remove stock Guarantee, simply recall the line and use the Delete Guaranteed Allocation button at the bottom the screen.
If you try to Guarantee stock to an Order where the Last Ship Date has been passed a message will be displayed warning of this event but you may still Guarantee the stock.
Note: The Schedule/Print Orders (OM33) program will not print the order automatically even though the order line has been guaranteed but it can be released using the Sales Order option on the Selection Criteria folder.
Guarantee From
When you want to Guarantee a product to a source (stock, PO, Intransit or Warehouse Transfer) click on the query beside Guarantee From to make your selection
Note: If a product is not Guaranteed for the full Ordered quantity, OM30 will force the priority of the Order to 999 for the balance of the Ordered quantities. This is done so that the stock will not be hoarded for just the one Order.
The following is a description of each field on the same line as the Guarantee From selector.
- Guarantee From: allows you to select the source for the Guaranteed quantity.
- Total Available: Displays the quantity that is available to guarantee to Sales Orders from the selected source. The calculation for this field is: total available - the quantity that is guaranteed for the selected Guarantee From.
- Unallocated Qty: is the quantity that has not yet been allocated to any other Sales Orders. The calculation for this field is: total on the Guarantee From selected - the total allocated.
- Stock: When this checkbox is on, the guarantee is coming from stock.
- PO no. : Purchase Order number
- Line: Line number where the product is located on the Purchase Order.
- In-Transit: Receipt number from Enter Receipts/In-Transits.
- Line: Line number where the product is located for the In-Transit.
- Transfer: Sales Order number for the Warehouse Transfer.
- Line: Line number where the product is located for the Warehouse Transfer.
- S.D.N: Sales Document Number
- Receipt Date: Date the transaction is due to be received into stock.
Identifying the columns
The following list defines each column in the list box:
- Sales Order - a combination of the Sales Order number and the line number.
- Customer - the Customer code entered on the Sales Order.
- SO Req Ship - the 'Required Date' on the Sales Order LESS the 'Days to Pick and Pack' from Maintain Sales Office/Warehouse Numbers (CC96) LESS the 'Zone' days from Maintain Support Tables (SU09/Warehouse/Zone); excluding weekends AND holidays set up in Maintain Legal Holidays (CC13).
- Rec'pt Date - the Receipt Date differs depending on whether the allocation is from a PO or an In-transit:
- For a PO, the Receipt Date is the 'Expected Date' from Enter Purchase Orders (PO40) PLUS the 'Receipt Processing Days' from Company Control Initialization (CC00/Purchasing), excluding weekends and holidays from CC13.
- For an In-transit, the Receipt Date is the 'Exp Date' from Enter Receipts/In-Transits (PO60) PLUS the 'Receipt Processing Days' from CC00/Purchasing, excluding weekends and holidays from CC13.
- For a PO, the Receipt Date is the 'Expected Date' from Enter Purchase Orders (PO40) PLUS the 'Receipt Processing Days' from Company Control Initialization (CC00/Purchasing), excluding weekends and holidays from CC13.
- SO Last Ship - Sales Order Last Ship date is the 'Cancellation Date' from Sales Order LESS the 'Days to Pick and Pack' from CC96 LESS the 'Zone' days from SU09, excluding weekends and holidays from CC13.
- Ordered - the Order Quantity from the Sales Order.
- Allocated - the quantity allocated to the Sales Order from the source indicated.
- Guaranteed - the quantity that is guaranteed for the order line. This quantity may come from a PO, In-Transit, Warehouse Transfer or from stock (if available).
- Comp Alloc - the Component Allocation for an Assembled Set. This field displays information only when the Assembled Set is built from Components.
- Stock - indicates whether the units are allocated from stock or not. A Y indicates the units are from stock; an N indicates the units are coming from another source. For more information on the source, see the information below the list box.
- PO No. - the Purchase Order and PO line number from PO40 for the current Product.
- In-Transit - the Receipt and line number from PO60 for the current Product.
- Transfer - the Sales Order, line number and document number (SDN) from Receive Branch Transfers (IC55).
- Customer Name - the Customer Name from the Sales Order.
- Order Priority - the determined priority for the Order. For details on how Order Priority is calculated, click here.
- SO Date - the Sales Order date.
- Earliest Date - the actual Earliest Date from the Sales Order.
- Req'd Date - the actual Required Date.
- Cancel Date - the actual Cancellation Date from the Sales Order.
Entering a Guaranteed Qty
The information at the bottom of the panel is for the Sales Order. The only field that is open for input is the Guaranteed Qty field. All of the other fields are informational only and you cannot edit them.
Rules for Guarantying an Order line.
- The Guaranteed Qty cannot be greater then the Unallocated Quantity on the selected source (Guarantee From).
- You cannot guarantee a second quantity from the same source to the same order line. For example: If you have an order for a product that has a quantity of 6 ordered and you guarantee 3 from stock, OM33 will display a second line (after the Re-allocation button has been clicked) for the same line number. If you try to make a Guarantee to the second line from stock, a message will be displayed informing you that this action is not possible. You must select the line where the original Guarantee was made and modify that line.
- Back Orders from an Order that has been schedule and printed will be displayed in OM30 and can have units guaranteed to them but they will not be scheduled until the previous order has been invoiced.
- If the quantity being Guaranteed is less than the Standard Pack size a message will be displayed (like in OE30/IN41) with a "Yes"/ "No" option to accept or reject the input.
- If a line on an Order is being edited a message will be displayed warning you of this occurrence but you may still allocate the product but it is not advisable as you may be guarantying more stock then need be. For example: if the order was for 15 and you guaranteed 15 and then the order was changed to 6 you will not be able to guarantee units to any other orders until the guarantee is removed from the order in question.
- If a product is flagged to Commit at Order Entry in IM13 a message will be displayed informing you that this product cannot be dealt with in OM33 for allocation and guarantees. Products that are flagged in this manner will not display in OM30. If the flag is changed in OE30 to Commit at the time of invoicing then the Sales Order Line will be displayed in OM30 and will be allocated.
- Model headers cannot be Guaranteed. Only the Components of a Model can be Guaranteed.
- Components of Assembled Sets can not be Guaranteed. Only the Set header may be Guaranteed.
Important notes for Assembled Sets:
Components will only be Allocated if the 'Allocate From Components' flag in CC00/OE/Order Management->Parameters->General Folder is selected and there is insufficient Purchase Orders and Stock to fill the Assembled Set from the header.
Allocation for Assembled Set starts at the header level Allocating from On Time POs followed by in Stock and then Late POs at the header level first. It there is insufficient stock to fill the Assembled Set from the header then the Components will be allocated from On Time POs followed by in Stock and then Late POs to complete the Set.
Note: You cannot Guarantee stock to the Components of an Assembled Set.
The Comp Alloc column displays the number of sets from Components that have been Allocated from Stock or Purchase Orders. If Components are being Allocated from Stock or On Time Purchase Orders they will displayed as On Time. If Components are being Allocated from Late POs they will be displayed as Late. Note: OM30 will only Allocate from Components if all the Components are available for shipment whether they are coming from stock or from Purchase Orders. If there is any Component that cannot be used to fill the order (no stock or Purchase Orders) the balance of the Assembled Set will be put on Back Order at the header level. If this is the situation, the Components of the Set will not be displayed in OM30.Note: If ordering from the Supplier at the set header level, the expectation is you are intending to ship from the set header; that is why OM allocates to Purchase Orders and stock for the set header before going to components. OM is preserving the components for Sales Orders for the individual components only.
Note: In CC00, if the 'Ship from Components' flag is OFF, then OM30 only ever allocates from the pre-pack (set header) level. If the flag is ON, then the system will try to allocate from pre-pack first and then from components but it does not mean only ship from components.
Note: This is a composite picture of the OM30 panel. You cannot view the entire this panel as seen in this example. You must use the scroll bars to view portions of the Sales Order information.
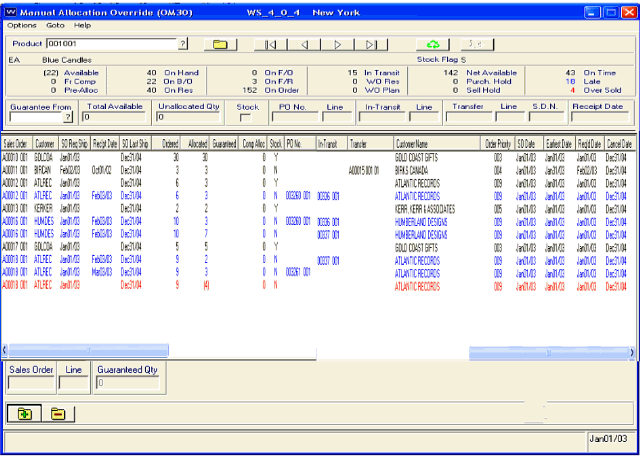
Manual Allocation Override (OM33)
Pull Down Menus
There are two pull down menus at the top right hand corner of the screen.
The Options menu will allow you to select a different warehouse.
The Goto Menu contains two options:
- Oversold/Late Product Summary - displays either all of the product that are Oversold or all the products that are Late within the current Warehouse. The screen displays the Product, Description, Supplier and the quantity that is either Late or Oversold depending on which option you have selected from the Show Products that are: pull down menu.
Once you have selected Late or Oversold the products will display in the panel. You may select a product from the panel by double clicking on it. This will return to you to the Main OM30 screen for the selected product. - Display Order - display the Sales Order currently selected in OM30.
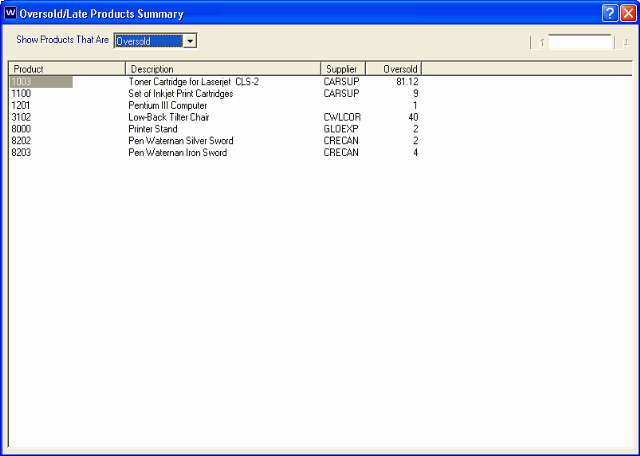
Oversold/Late Products Summary (OM30)
