Total (OE30)
In general, folder 4 of Enter Orders/Quotes (OE30) is used to review the dollar values of the current order, its overall weight, and overall volume.
The Transaction Totals area of the screen provides dollar values for the shippable and non-shippable goods on the order. The Shippable Values list box details each of the charges that will be applied to this sales order once invoiced.
These charges are:
- Shippable goods value
- Supplementary charges (such as freight)
- Taxes (each tax is detailed individually)
- Total
Total Order
The Total Order area of this screen details the dollar value of the Outstanding line items on the sales order, the total value of the sales order (not-including taxes or supplementary charges), and the number of product detail lines.O/S Order:
The Outstanding Order shows the value of all non-shippable lines, on backorder or reserved for the order but not scheduled to print.Total Order Value:
The Total Order Value shows the total off all the items on the order, shippable and non -shippable.Product Lines:
The Product Lines total represents the number of order lines on which products have been entered. Only product lines are included; comment lines and supplemental charges are excluded from this count.Weight Display
The Weight and Volume display area of the OE30 Enter Orders/Quotes folder 4 is used to summarize the overall physical size of the order. This is a useful feature to assist a customer service representative in determining the most appropriate method of shipping for the current sales order.The display of Weight for the current sales order contains the following two figures:
Shippable
This number represents the sum of the weight of each individual shippable unit of product on the sales order (where a weight has been maintained in IM13 Maintain Inventory Master).
Total
This number represents the sum of the weight of each individual unit of product on the sales order regardless of its shippable status.
If no weights have been maintained on the IM13 Maintain Inventory Master program for any items on the sales order, zeros will be displayed. If some weights have been maintained for products, but not for other items, then the total weight displayed will be only the total of the maintained products.
Important Note: Because weights do not have an associated unit of measure, and only numerical input is allowed, all weights must represent the same unit of measure (either pounds or kilograms).
Volume Display
The Weight and Volume display area of the OE30 Enter Orders/Quotes folder 4 is used to summarize the overall physical size of the order. This is a useful feature to assist a customer service representative in determining the most appropriate method of shipping for the current sales order.The display of Volume for the current sales order contains the following two figures:
Shippable
This number represents the sum of the volume of each individual shippable unit of product on the sales order (where a volume has been maintained in IM13 Maintain Inventory Master).
Total
This number represents the sum of the volume of each individual unit of product on the sales order regardless of its shippable status.
If no volumes have been maintained on the IM13 Maintain Inventory Master program for any items on the sales order, zeros will be displayed. If some volumes have been maintained for products, but not for other items, then the total volume displayed will be only the total of the maintained products.
Important Note: Because volumes do not have an associated unit of measure, and only numerical input is allowed, all volumes must represent the same unit of measure (either ft3 or m3 or cm3).
Payment
Controls for which payment methods are offered in Order/Invoice/Retail entry for each customer are derived from a combination of the following:- Customer's Bank code - Currency assignment
- Customer's Terms Code - is EFT payment allowed?
- What Sales Office the transaction is being entered in.
At least one payment method must be entered before the transaction can be closed.
Up to two payment methods can be entered for each transaction. They can be the same method (i.e. both the First and Second payments can be VISA, but each could be a different card).
The Pre-Authorization for EFT methods can be entered directly in OE30 or IN41, OR you can leave this field blank, and have the transaction automatically sent to the centralized Payment Processing program (AR39 for Manual and AR38 for Caledon) for processing.
Special Note for Order Entry: If the Pre-Authorization is entered in OE30, then the subsequent Authorization must be entered in IN41 during Invoicing. If the Pre-Authorization is entered using the AR39 program, then the Authorization can be entered in either IN41 or AR39.
For retail, the Authorization must be entered prior to closing/printing the retail transaction. For Manual method, the Authorization must be entered directly. For Caledon subscribers, the transaction will automatically flow through the automated gateway to obtain the Authorization prior to printing.
First Payment fields:
- Method: select On Account or one of the EFT methods if enabled for this customer
- Amount Tendered: is the total of the order
- Card Number: Enter the card number for EFT type payments
- Card Holder Name : Enter the card holders name
- Expiration Date: Enter the expiry date on the card
- Pre- Authorization amount: This is the total plus the pad factor ie. Order total is $100.00 and pad factor is 10% then the pre- authorization amount will be $110.00
- Telephone : enter the card holder's phone number
- Extension: enter the optional extension
- Pre-Authorization code : the pre- auth code can be left blank and the order will be pre- authorized in AR 39 or you can enter the pre- auth code that you received by calling the bank here.
The second payment fields are the same as the first payment field.
To open the second payment field, change the amount tendered in the First payment to less then the order total. The second payment amount will automatically be calculated.
If you change your mind and want the whole order paid using the first payment, change the second payment amount to 0.00. The first payment will automatically be re-calculated.
If you add more items to the order, the second payment will open and the amount tender will be calculated to equal the items added to the order.
If items are deleted from the order, the first and second payment amount will not change. It is okay to get a pre- authorization for more then the order amount. When the order is invoiced only the true amount of the order will be billed to the credit card.
If both payments have been pre-authorized in OE30 and you want to add more items to the order, you will have to reverse one or both of the payments to change the amount tenders to equal the order total.
If both payments have been pre- authorized in OE30 and you try to enter more items, a message will appear stating "you need to reverse one of the payments".
To reverse the payment, Click on the big red X beside the work Reverse. Enter the Void Pre- Authorization code that you received when you phoned the bank to reverse the pre- authorization.
Special Note for Order Entry: If the Pre-Authorization is entered in OE30, then the subsequent Authorization must be entered in IN41 during Invoicing. If the Pre-Authorization is entered using the AR39 program, then the Authorization can be entered in either IN41 or AR39.
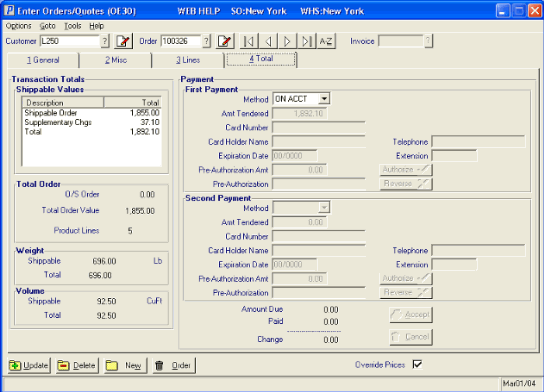
Total
