Lines (OE30)
Important Order Management Note:
Important note for partial cancellation of an order line if you are using Order Management.If you want to cancel part of an order line (eg. Ordered 10, then the customer called back and changed order to 6), change the order quantity to 6. Do not cancel 4 because the allocation routine may re-allocate the cancel quantity if the customer is flagged as cancel back orders.
Product
The first thing you need to do on the Lines tab is enter the product code.Enter the product code or click on the ? mark to use the product browse. Once a Product code has been selected press tab:
- The Product Information Display will be updated and the focus will move to the Quantity Order field.
- If the selected Product subscribes to User Defined Info on folder 5 of IM13, the UDI button will be enabled to provide access to the information.
- If the selected Product is Lot or Serial Number Controlled, or the selected Warehouse supports the Multi-Bin Warehousing system, the Bin, Lot & Serial button will be enabled for the existing line. While entering products configured to "Commit Lot/Serial numbers at Order Entry", the Commit Lot & Serial Number dialog box will appear to request the assignments when the order line is updated.
Advanced Product Lookups
The Product field also supports some advanced Product Lookup Prefixes that can be used to direct the Product Browser to search a specific index with the value submitted. For example, if you do not know the Product code but have an idea that its description starts with the word WIDGET, use the comma character as the Product Lookup Prefix to direct the Product Browser to use the Description index.When typed as follows:,WIDGET and submitted using the Tab key, the program will call on the Product Browser to search for products with descriptions starting with WIDGET. As many or as few search characters (even none) can be submitted for the search. When the Product Browser appears, it will use the index matching the Product Lookup Prefix and the Browse Key will be set to the search characters.
The table below lists the Advanced Product Lookup Prefixes:
| Lookup Index | Prefix Character | Character Name |
| Supplier's Code | . | Period |
| Product Description begins with | , | Comma |
| Commodity | - | Dash |
| Keyword | = | Equal Sign |
| Past Purchases | & | Ampersand |
| Commodity Past Purchases | ' | Single Quote |
Backorders Already On File
Whenever a item is ordered in one of the transaction programs(OE30, IN41 or RS41), a check is performed to determine if this Customer has one or more outstanding Backorders for the selected item. If backorders exist, an informative dialog box will appear to alert you of the customer's backorder position with that product. You may consider discussing the backorder position with the customer to ensure that the current request for that product represents a new order for that product, and not a duplicate of what is already on backorder.The Backorders Already On File dialogue box conveniently displays the backorder's transaction number, the customer's purchase order number, the order date and the outstanding backorder quantity.
Product Information Display
When you enter a Product , the Product Information Display is updated to reflect the current product, customer pricing and stock position information.- Description - the full description of the selected product .
- Prices- The Selling Prices for the Product appears. For products with quantity break pricing, the quantity at which the price is effective is displayed in brackets after the price.
- Price List - The Price List code indicates which price list was used by the Standard Pricing Routine to calculate the best price for this Product and Customer combination.
i.e. COMQUO
- Price Type - The Price Type describes which pricing method was selected by the Standard Pricing Routine to calculate the best price for the currently selected Product and Customer. For new transaction lines, the Product is initially priced before the Quantity Ordered is available. As a result, the standing pricing routine may select a different Price Type when the Quantity Ordered is changed.
The following Price Type codes will be displayed on the Product Information Display when their associated pricing method is selected by the Standard Pricing Routine:
Note: For products where discounts are calculated from the list selling price (i.e.. first quantity break price), the QB1 Price Type code is shown and the discount percentage is displayed in the Discount field.Code Description QB# Quantity Break Pricing; where # is the break level. Flyr Flyer Price Spcl Special Price Cmmn Common Quote Price Cntr Contract Price Ovrr Operator Price Override
- Assortment Code- The assortment code (if any) that will be used to calculate the assortment pricing. An assortment represents a series of products (SKUís) that belong to the same family. You can decide, regardless of the number of individual SKUís purchased, to group these products together as if they are purchased against a single SKU to obtain the better quantity price break.
- Cust's No-The Customer's Part Number for the currently selected Product.
- Available-Displays the quantity of the product Available in the currently selected Warehouse.
- Std Ship Pack-The Quantity Ordered on a transaction should be in multiples of the Standard Ship Pack assigned to the current Product. For example, if the Standard Ship Pack is 12, then multiples of 12 such as 12, 24, 36 and so on would be valid quantities, but 6 would not and would result in a warning (and an authorization requirement for non-stock products).
- In Pack-The Inner Pack quantity describes the number of items a single Stock Unit of a Product contains. It is provided for customer service information only. For example, "There are 24 (Inner Pack quantity) Widgets to the case (Stock Unit.) How many cases would you like to order?"
- Supplier's Product-The Supplier Product number from Purchasing Info record assigned as the Primary Supplier of the currently selected Product .
Qty Order
The Quantity Order field specifies the quantity of the Product expressed in Stock Units to be assigned to the current transaction line. Press Tab to go to the next field or Enter to update the line if you can not changing anything else.Once a quantity has been submitted, the following will occur:
- The Standard Pricing Routine will re-evaluate the Price to reflect the best price for the submitted quantity.
- If the Order Quantity exceeds the product's Available Quantity and Substitute Product records exist, the program will offer access to the substitutions using the following prompt: "Insufficient stock. Do you wish to review available substitutions?" If the prompt is answered with Yes the Available Substitutes List will be opened.
- For Order transactions processed by Companies using Internal Stock Control, the proposed Backorder and To Ship quantities will be calculated based on the inventory position at that point in time. Note that the quantity will be reserved against the product (to update its availability) only when the line is Updated.
- If the Override Prices option is enabled, the focus will jump to the Price field.
Availability of Product Query
The Availability of Product query is a convenient tool that can assist you in providing advanced customer service while reducing the expenses associated with processing backorders. The query will poll the Availability of inventory across all warehouses in the enterprise for the currently selected Product. Depending on the business rules and processes in place at your organization, if a sufficient quantity can be located in an alternative warehouse, you can consider arranging for a stock transfer to fill the order from the current warehouse or creating a order within the alternative warehouse.To access the "Availability of Product Query", from the Qty Order field of a sales transaction (OE30) program:
- Press Shift+F2 or click the ? button.
Available Substitutes List
The Available Substitutes List is another convenient tool that can assist you in providing advanced customer service while reducing the expenses associated with processing backorders. In the event that a product requested by a customer is not available or has insufficient availability, the transaction program will offer to list user-defined Product Substitutions. The substitute products could potentially be selected in whole or in part to fill the demand for the original product.The Available Substitutes List displays substitutes in a Priority sequence established with the substitute product records. Along with other common product information such as the description, supplier's part number and the Available Quantity, the list includes a substitution comment that describes the difference between the original and substitute.
Note: if the substitute product is considered interchangeable with the original product, the Equivalent flag will be shown.
B/O
Enter the desired backorder quantity, expressed in stock-keeping units, or press Enter to accept the quantity as displayed.Note: If operating under the "external" method of stock control, the backorder quantity will always be set to zero on the customer order. It is the responsibility of the order pickers to decide what quantity to actually ship and backorder. It is the responsibility of the invoice operator to change the backorder and ship quantities to what was actually shipped. Backorders are then generated during the invoice cycle.
If operating under the "internal" method of stock control, the backorder quantity will be set based upon the product's available quantity. It is imperative for the order pickers to ship only those items with a line status of "shippable" for the system counts to remain correct. Any deviation from the shipping documents as printed will result in erosion of the inventory file quantities.
If the product detail line is future dated, the backorder quantity will be set to zero until the line is released.
To Ship
Enter the desired shipped quantity, expressed in stock-keeping units, or press Enter to accept the quantity as displayed.Note: If operating under the "external" method of stock control, the shipped quantity will always be set equal to the quantity ordered. It is the responsibility of the order pickers to decide what quantity to actually ship and backorder. It is the responsibility of the invoice operator to change the backorder and ship quantities to what was actually shipped. Backorders will then be generated as a byproduct of the invoicing cycle.
If operating under the "internal" method of stock control, the shipped quantity will be set based upon the product's available quantity. It is imperative for the order pickers to ship only those items with a line status of "shippable" on the picking slip. Any deviations from the shipping documents will result in erosion to the inventory file quantities.
If the product detail line is future dated, the shipped quantity will be set to zero until the line is released.
To Ship from Components
The To Ship From Components field is active only if the active product entered is an Assembled Set. Assembled sets are products that can be stocked as complete units (sets or kits), but that can also be built-up from their individual component pieces. Assembled sets are special products that have been coded as Product Type "AS" in program Maintain Inventory Master(IM13).Note that the Available quantity displayed in order entry for this type of product is organized as "Set/Component", where the quantity available in completed sets is listed first, and the quantity which could be built from available components is listed second.
When an assembled set has been chosen as the active product on the sales order, and there is "sufficient" stock in the warehouse to ship the set as a complete unit, WinSol will automatically suggest the order be filled from the pre-packed completed unit inventory. Automatically, the quantity desired will be entered in the To Ship field.
When an assembled set has been chosen as the active product on the sales order, and there is "insufficient" stock in the warehouse to ship the set as a complete unit, WinSol will automatically suggest the order be filled from the component pieces. In this scenario, the To Ship field will remain 0 (zero) indicating that no pre-packed units will be picked, while the To Ship from components field will hold a quantity.
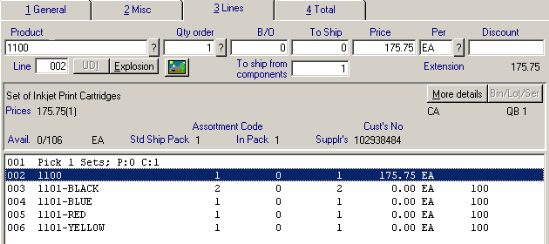
On the display screen(see above), and on the picking ticket (the sales order printed via program OE33 or OE34), the set will be listed as follows:
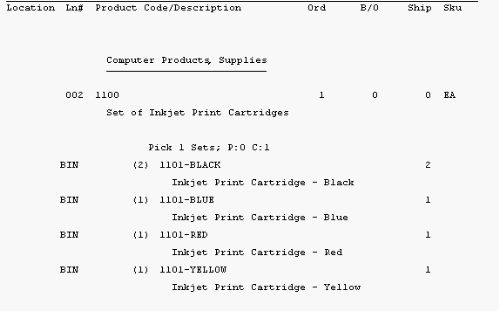
The first line will identify how the order for the Assembled Set will be filled.
A quantity beside P: identifies that the product will be picked from "Pre-packed" or completed units.
A quantity beside the C: however indicates that component pieces will be assembled to create the number of sets required.
Note: If operating under the "external" method of stock control, the shipped quantity will always be set equal to the quantity ordered. It is the responsibility of the order pickers to decide what quantity to actually ship and backorder. It is the responsibility of the invoice operator to change the backorder and ship quantities to what was actually shipped. Backorders will then be generated as a by-product of the invoicing cycle.
If operating under the "internal" method of stock control, the shipped quantity will be set based upon the product's available quantity. It is imperative for the order pickers to ship only those items with a line status of "shippable" on the picking slip. Any deviations from the shipping documents will result in erosion to the inventory file quantities.
If the product detail line is future dated, the shipped quantity will be set to zero until the line is released.
Price
Enter the desired selling price or press Enter to accept the price as displayed. The pricing routines have been incorporated with "best price" logic. The program looks at the customer's master file pricing flags in order to determine where to look for the best price for this customer/product combination. In SU13 there are flags to be set if you want the customer to be eligble for common quotes, flyers, special or contract pricing.Contracts
If the customer has a Contract Pricing record on file in SU13, the flags may be set in SU13 such that the program will or will not check all other areas where pricing may be maintained.If all the flags are ON, the program will check all pricing files and will choose the best price for this customer/product/quantity combination.
If all the flags are OFF, the program will not check other pricing files; the contract price will be displayed as the default-selling price.
Flags may be set in any "ON/OFF" combination; for example, a customer with a Contract Price record may be eligible for any Flyer pricing active for this product, but may not be eligible for any Common Quote, Specials, or Quantity Break Pricing if no Flyer pricing exists. In this example, only the Flyer Price would be set to OFF.
Specials
If the customer has a Special Pricing record on file in SU13, the flags may be set in SU13 such that the program will or will not check all other areas where pricing may be maintained.If all the Best Price Control flags are set to ON in SU13, the program will check all pricing files and will choose the best price for this customer/product/quantity combination.
If all the flags are set to OFF, the program will not check other pricing files; the special price will be displayed as the default selling price.
Flags may be set in any "ON/OFF" combination; for example, a customer with a Special Price record may be eligible for any Quantity Break pricing available for this product, but may not be eligible for any Common Quote, Contracts, or Flyer pricing. In this example, only the Qty Break price flag would be set ON; the other three flags would be set to OFF.
Contract pricing differs from Special pricing as follows:
- A maximum quantity allowed may be specified on a Contract. Once the maximum quantity allowed has been shipped, no further orders may be processed at this contract price.
- A unit cost may be entered for a contract line item; if a contract cost is entered, it will be the cost used for the Contract
- A "Contract Sales" Report (SA84) has been created specifically to report all contract sales and their gross margins. The intended use of this report is checking the profitability of customer contract pricing against other methods of pricing available, and to determine whether a contract is successful, and therefore, should be renegotiated or bid.
- Contract pricing is maintained on a product-by-product basis; Special-pricing may be maintained for a group of products or for a specific product.
Note:The selling price assigned at the point of order entry is retained for the life of that order detail line (i.e. it is the price charged on the customer invoice even if selling prices have since changed).
Per
Enter the desired price per code, as previously defined via program IM02, or press Enter to accept the price per code as displayed.Note: This field is defaulted from the product master file record (IM13)(or from the quantity break record if the quantity break code assigned to the product carries price per codes). Any override code is applicable to this order detail line only.
The price per code's pricing factor is used to factor a selling price into a price that matches the product's stock-keeping unit of measure. For example if the product is sold in EA for 100.00 and you change the Per to Pair which has a factor of 2, the new price will be 50.00 for 1.
Discount
Enter the desired discount percent or press Enter to accept the discount percent as displayed.Note: The pricing routine will examine the pricing files to pick up the best price per the best price flag settings in the customer master file (SU13). Specials, flyers,contracts or common quotes that are based on a discount from the list (QB1) price are displayed such that the QB1 price is in the Price field and the discount amount is displayed in this field.
If the default discount percent is overridden, that percent is applicable to this order detail line only.
The discount percent assigned at the point of order entry is retained for the life of that order detail line (i.e., that is the discount applied on the customer invoice even if pricing table entries have since changed).
The discount entry may represent chain discounts, fractional discounts or percent added to list, as per the following examples:
- 30/10/5 (chain discount)
- 33.333 (fractional discount)
Line
Enter the line number of the order detail line to be recalled or, if adding a detail line to an existing order, press Enter to generate the next available line number. This is a computer-generated number assigned to each new order detail line. The next available number is automatically generated and displayed as each new order detail line is entered. An existing order detail line may be recalled for modification or deletion via its line number. Alterations may not be done once Order Scheduling (OE32) has been run unless the order has been recalled for modification via program OE67.UDI Button
User-Defined Information If the product entered has any 'User-Defined Information' (UDI) set up in IM13 folder 5, the UDI button will be enabled. Click on the UDI button or type Alt + I to view the information.Explosion Button
When a product which is of type AS (Assembled Set) or MO (Model & Options) is entered onto a sales order in folder 3 of program OE30, the Explosion button will become active. This button, when depressed, will open the Explosion folder within program IC45 (Display Product Availability). This folder is used to display the contents of an Assembled Set or a Model along with the stock availability statistics of each individual component piece. This feature is useful because it allows the operator to view all of the components of an Assembled Set or Model before they are created on a sales order.Display Picture Button
You can create a reference to a Picture File for each product created in program IM13 (Maintain Inventory Master). If an image has been identified on the inventory master file, it will be displayed in program OE30 when the Display Picture button, is pressed.If a picture name has not been identified in program IM13, then a short message identifying that "A picture is not available from the HOST for this product" will be displayed.
The picture itself will be displayed in a small window hovering above the OE30 program. You must close this window by pressing the Exit button before work on the current sales order may continue.
Pictures for products are helpful to customer service people in identifying the correct product desired by the customer, and in describing features of the item to the customer.
Detail Lines List
The white area at the bottom of the OE30 Enter Orders/Quotes program Folder 3 is reserved for a display of all items currently on the open sales order or sales quotation. Each line will be listed with a line number, and relevant information about that product including quantities ordered and shippable and price per unit. The following information is displayed in the list (from left to right)- Line #
- Product Code
- Quantity Ordered
- Quantity Backordered
- Quantity To Ship
- Unit Price
- Per Unit of Measure
- Discount
- Comments
- Supplementary Charges
More Details Button
This button accesses the More Details screen.Order Management Note: Order Management does not use the Required Date on the detail so this field will be grayed out if you are using Order Management.
Bin, Lot & Serial Button
The Bin/Lot/Serial number button accesses the Commit Lots and Serial Numbers screen. The button will become active in program OE30 when the active product listed is either a serial number controlled product or a lot number controlled item, or if the warehouse is a Multi-Bin warehouse. The screen will identify the serial numbers or lot numbers for the quantity of product chosen on the sales order.Supp. Charge Button
This button accesses the Supplementary Charge screen. This enables you to enter a supplementary charge detail line (i.e.. a non-product charge such as freight)Discount Supplementary Charges
A Supplementary Charge can be configured to provide a discount off invoice values. If the Supplementary Charge appears as the last line of the invoice then the discount will be calculated on the value of all lines above. If it prints between lines then the discount will be calculated on only the value of those lines appearing above it. During the entry, no value need be entered in the Units field.Comments Button
This button accesses the Comment screen. Comments may be added to Sales Orders, Sales Quotations, Invoices, Credit Notes, Direct Bills, and Retail Sales Receipts. Comments are used to provide additional text or instruction on the document.The resulting comment line is approximately half the width of the printed page (invoice or sales order) and is therefore easily distinguished from a normal product line. Comment lines may only be up to 30 characters in length, but many comment lines can be entered together in series so that they appear on the screen or printed page as a block of text.
Update Line
The Update button is used to add a new Detail Line to the transaction, or save changes made to an existing line. You must Update a detail line before you move to another line, transaction, program tab or exit the program. Note that the Supplementary Charge and Comments line dialog boxes provide their own Update button.When an inventory-based detail line is Updated, the following will occur:
∑ If the quantity submitted is not a multiple of the product's Standard Ship Pack (as shown on the Product Information Display) a confirmation message will ask if you wish to proceed with the non-standard quantity. The message may also suggest some useful quantities that are multiples of the Standard Ship Pack less than and greater than the submitted quantity. If the Stock Flag of the selected Product is Non-Stock, a supervisory password will be required proceed. See Validate Quantity Ordered for more information.
∑ If the Product is Lot or Serial Number Controlled and the Commit Lot/Serial flag specifies that the lot or serial numbers are to be committed at order entry time, the Commit Lot & Serial Number dialog will appear to request the assignments.
∑ If the Order Quantity will result in the Available Quantity falling below the Product's Minimum Quantity by more than half of the Minimum Quantity, and the Product's Class Code is at or above the Stock Depletion Classification established in the IM/Company Control Initialization program, a Stock Depletion Warning will be issued to alert you of the situation. Depending on your organization's business rules, you could try to avoid the stock depletion using a Future Order for part of the quantity, and/or discuss the stock depletion with the purchasing staff.
∑ The product's reservation and backorder quantities will be updated to reflect the transaction line.
Is this a Customer Cancellation due to inventory availability?
When a product line is deleted from a transaction, the reservation and backorder quantities will be rolled back to update the product's available quantity. WinSol also needs to consider at this point if the Demand for product should be rolled back as well. Demand for a product is tracked separately from sales in WinSol to more accurately reflect market conditions for the product.For example, there may be products that from time to time are in such high demand that all of the orders (the demand for those products) can not be filled from available inventory and will result in some backorders. Some customers waiting on backorders for the products may elect to cancel the backorder in favor of a substitute product.
If the Purchasing system (which forecasts inventory requirements) was based on sales of the product, each time the demand exceeded the available inventory and resulted in order cancellations the source of the forecasting data would be affected. Order cancellations will not increase sales. For this reason, WinSol tracks product demand separately from product sales, and uses the demand history as its basis for forecasting. Each time a quantity of a product is updated against a transaction, WinSol updates the demand for the product instantly so that the purchasing system has the most up to date information to work with at all times.
Therefore, when a product line is deleted from a transaction, WinSol requests that you consider the cause of the cancellation in terms of its affect on demand by prompting you to answer, "Is this a customer cancellation due to inventory availability?"
∑ If the cancellation was due to the unavailability of the product, press Y or click the Yes button, which will direct WinSol to leave the demand for that product in place. In that way, the Purchasing system will be able to take into account the demand for that quantity of the product, even if due to its unavailability the demand could not be met to produce a sale.
∑ If the cancellation was due to some other factor not related to availability, press N or click the No button, which will direct WinSol to roll back the demand as if it never existed. A response of No is typical when you are deleting an incorrect product line or an entire order processed against the wrong customer.
Delete line
1. When the confirmation prompt appears, verify that you have the correct record again before you press Y or click the Yes button to remove the record and its details. Pressing N or click the No button at that point will cancel the deletion.2. Respond to the "Is this a Customer Cancellation due to inventory availability?" prompt accordingly because this affects the demand statistics for these products. If you answer Yes the demand will be retained in Winsol for use in purchase planning. If you answer No the demand will be reversed and not used in purchase planning.
Override Prices check box
When adding product lines to a transaction, the program typically requires that only a Product and an Order Quantity must be specified before you can press Enter to Update the line. To change a price while processing a line, you will have to remember to press Tab three times to move the focus from the Order Quantity to the Price field before you can type the price.The Override Prices option can be useful when you are processing a transaction that requires many manually specified prices - override prices.
When the Override Prices option is enabled, pressing Tab, pressing Enter, pressing Alt+U or clicking the Update button will all cause the focus to move from the Quantity field directly to the Price field to capture the override prices.
When the Override Prices option is not enabled, the program's tab order will not be affected and the focus will not move to the Prices field automatically before an Update.
The Override Prices option can be enabled and disabled at any time by clicking the checkbox.
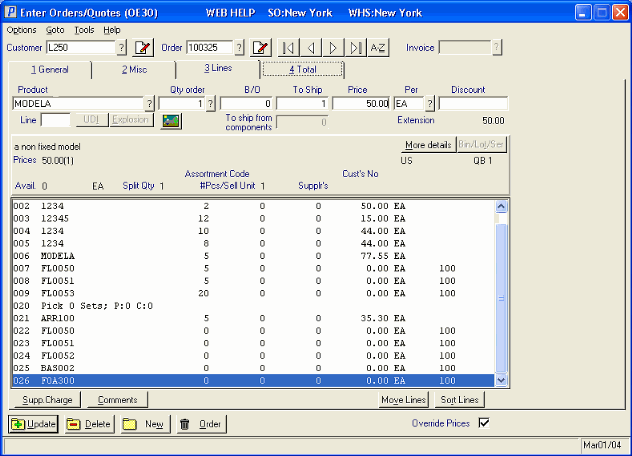
Order Entry - Lines
