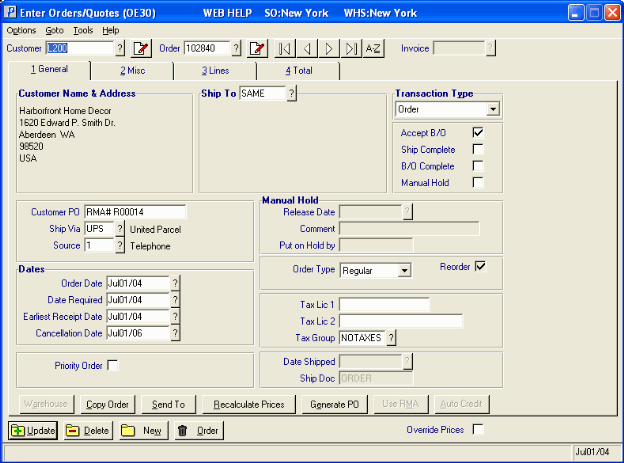General (OE30)
Header fields
Customer Code
To Create a New Transaction:- Type in the Customer Code or click the query to use the Customer Browse.
- If the customer's Sales Office (as set up in SU13\Info) is other than the currently selected Sales Office, a prompt will ask if you wish to proceed. If your organization supports multiple distribution points and assigns customers to the closest Sales Office/distribution point, this prompt may be pointing out that the order should perhaps be processed through their own Sales Office. Even if the Order Entry is performed centrally, the order handling could be routed to the customer's Sales Office for processing.
- If alternate Ship-To Addresses exist for this customer, you will be prompted of their availability.
- If the customer's AR Status is other than Active, a prompt will report their current status, and the effect that status will have on a new transaction. For example, Order transactions for customers with a Hold Status would have their orders placed on credit hold. In most cases, you can still create an order transaction but it will not be processed further until you deal with the order holds through the Release Orders on Hold (OE65) program.
- If the customer's AR Status is Active but their credit limit is exceeded (all open orders plus outstanding AR balance exceeds credit limit) or the customer's account is delinquent, a prompt will report their current status and the effect that status will have on a new transaction.
- The Customer Name & Address will be displayed, and the Customer Master defaults will be set.
- The focus will move to the Ship-To field on the General Tab.
Order Number
The Order field serves two purposes:- To display a transaction's Order or Quote number.
- To select an existing Order or Quote transaction for review or modification
- The Order number is assigned automatically to each new transaction when the first Detail Line is Updated. The first character of the transaction number assigned, referred to as the Prefix, will be assigned based on the Prefixes configured for the current Sales Office.
Delete Order/Transaction 
The Delete Order/Transaction icon is used to remove the currently selected transaction and all of its Detail Lines.To Delete the Current Transaction:
- Select the transaction you wish to delete by its appropriate Order or Quote number.
- Verify that you have the correct transaction.
- Press Alt+O or click the Delete Order/Transaction button.
- When the confirmation prompt appears, verify that you have the correct record again before you press Y or click the Yes button to remove the record and its details. Pressing N or click the No button at that point will cancel the deletion.
- Respond to the "Is this a Customer Cancellation due to inventory availability?" prompt accordingly because this affects the demand statistics for these products. If you answer Yes the demand will be retained for use in purchase planning. If you answer No the demand will be reversed and not used in purchase planning.
General Tab
The General Tab is used to access fields for specifying addressing, the type of transaction being created, order and hold options, customer transaction information and tax licenses.Ship-To
The Shipping Address of an Order or Quote transaction determines the destination address that appears on the transaction for shipping purposes. IM14 maintains a table of re-usable shipping addresses by customer called Ship-To Addresses. The Ship-To field can be used:- to select one of the re-usable address records from the Ship-to Address table for this Customer.
- to accept a Manual shipping address created with the transaction
- to point to the same address on the Customer Master record.
Using the Alternate Ship To Address
To select an alternate Ship to address, click the query beside the Ship to field and select a location from the list displayed.Note: Ship-To Address records also include a reference to the Tax Jurisdiction of the address contained within. When a Ship-To Address record is used on a transaction, the transaction will inherit the Ship-To's Jurisdiction for taxation purposes. The Ship-To Jurisdiction will relate to the taxes required for the destination address whereas the customer's default Jurisdiction (from the Customer Master record) reflects the taxation required for the account's primary address.
Using the Manual Ship To Address
Manual ship-to addresses can be created on the fly if the required address is not on file and will not be required again.To enter a manual ship to address, type MAN in the Ship To field and press enter or tab to open the Manual Ship To Addresses window.
A Manual ship-to address is bound to the transaction it was created with and will be destroyed with it in the end; it cannot be used with other transactions. If the transaction becomes an invoice, the manual ship-to name and address information will be retained only for use with the invoice history until it is purged from history.
If the possibility exists that the address will be used again in the future, you might consider creating a permanent Ship-To Address entry...it requires very little extra effort to establish it now and much less the next time it is required. Permanent Ship-To records can also help to improve the accuracy of your delivery information.
Note: If a Manual ship-to address is employed, the Tax Jurisdiction will be provided by the transaction's Jurisdiction, which is set to the default Jurisdiction (from the Customer Master record) for a new transaction. It is the operator's responsibility to ensure that the Jurisdiction assigned to a transaction with a Manual ship-to address accurately reflects the tax requirements of the destination address.
Using the "SAME" Address:
For some customers, the shipping address will be the same as the customer's address already displayed on the screen.To use the customer's address as the shipping address, press the tab key in the Ship To field and SAME will appear.
Note: When the SAME shipping address is used, the Tax Jurisdiction will be provided by the transaction's Jurisdiction, which is set to the customer's default Jurisdiction for a new transaction. The default Jurisdiction from the Customer Master record is usually based on the address from which the SAME address came from. So an adjustment to the transaction's Jurisdiction with a SAME ship-to address is required only if the default was configured for a special requirement that does not take into account the Customer Master address.
Ship-To Address Display Area
The Ship-To Address display area will display the address associated with the currently selected Ship-To.Customer PO
- If the client's account does not require a Purchase Order, press Tab to move to the next field. -or-
- If the client's account provides a default or Blanket Purchase Order number, pressing Tab will use the default. -or-
- Type the customer's purchase order number using up to 12 characters and press Tab to accept it.
A customer's account can be configured using Maintain Customer Master (SU13) so that a Purchase Order number will be Required on each order. When the Required option is enabled, the program will prevent the creation of a new order until a purchase order is supplied in this field.
An account can also be configured to provide a default or Blanket Purchase Order number. When a Blanket Purchase Order is specified in Maintain Customer Master (SU13) program, that purchase order number will appear as the default in this field for each new transaction.
Duplicate Purchase Order Warnings:
Winsol tracks customer purchase orders; if a purchase order number (other than the current Blanket #) is used against an account more than once, an informative warning message will alert you with the original order number that referenced the purchase order. When you receive this warning, you should ensure that you are not accidentally entering the transaction a second time after you accept the message. This may be normal for some customers but not for others; consider describing the customer's re-use of purchase orders in the Customer Notes database so that others will have access to the information on-line.Dates
Order Date
The Order Date is referenced throughout the system on customer display screens, reports and on the shipping document. The default is the System Date. The date you enter may not be greater than the system run date and may not be more than 365 days prior to the System Date.Date Required
The Date Required is used to future date orders. If the date you entered is a future date, the system will log the order but will not reserve stock or schedule the product detail lines for printing on the shipping document. The To Ship and Backorder quantities will be set to zero.Each product detail line may be assigned a required date on folder 3 using More Details. If a required date is entered as part of the order header on folder 1, that date becomes the default required date for each product detail line on the order. Important Note: If you are using Order Management the Earliest Receipt Date is used to near future date Orders. The number of days in the future is based on the Days to Pick and Pack in CC96 plus the Zone Days in SU09.
Earliest Receipt Date
Order Management Note:This date field is used in conjuntion with Order Management. If Order Management is in use, this field will be used to Future date orders. If Order Management is not in use, this field will be memo only.
The Earliest Receipt Date indicates the earliest day that the customer will accept delivery of the goods
Cancellation date
The Cancellation Date is used to denote when the customer will no longer accept the goods.
A required date that is greater than the system date plus the "Number of Days for Future Order release", as set in CC00, is recognized as a future date. For example, if the "Number of Days for Future Order release" is set to seven days, then a required date that is more than seven days past the system date is recognized as a future date.Future dated order lines are released by the Release Future Orders(OE64) or by revising the order's Date Required or the product detail line Required date.
Order Management Note:OE64 is not available if Order Management is in use. Schedule/Print Orders(OM33)will automatically Release Future Orders.
Ship Via
The Ship Via code typically prints on the shipping document and customer invoice. Your shipping department can then determine which carrier should be used to deliver an order to the customer. The default Ship Via code is copied from the account's Customer Master record.Source
Source Codes are collected at a transaction's point of entry to categorize the transactions into groups such as by Telephone, by Fax, by Internet, etc. The Source Sales Report in the Sales Analysis module can report the sum and count of sales from a particular Source.Note that this field will default to the Source code entered for the previous transaction (if any).
Transaction Type
The Transaction Type drop box can be used to configure what type of transaction you wish to create with the program. When a Transaction Type is selected, it will become the default Type for subsequent Transactions.The types available are a function of the program you are using to create the transaction:
- Order: The Order type generates a transaction that will be routed through the order handling process. When the order is eligible for release, it will be processed into a picking slip for order-fulfillment. How an order is processed into an Invoice transaction is a function of the Order Processing Method of the transaction's Sales Office.
- Quote: The Quote type generates a transaction with all the properties of an Order but will not be routed through the order handling process unless it is first converted into an Order. Quotes do not reserve stock from Inventory Control system until they are converted into Orders.
The primary difference between orders and quotes is that stock is not allocated on a quote; the Order Quantity is entered but the Shipped and Backorder quantities are set to zero. A Quote can be converted to an Order by simply changing the Transaction Type using this control while the quote is selected. This will cause the program to reserve the stock and set a default Quote/Order Expiry date. An Order can also be changed into a quote, which will cancel the stock reservations and set a default Quote/Order Expiry date.
Note that by selecting a different Transaction Type to perform a conversion, you are also changing the program's default transaction type; you many need to adjust it back for your next transaction.
Accept B/O
The Accept B/O option is used to control whether an Order transaction will create backorders for products that cannot be allocated at the point of entry. The option defaults to the same setting for this option on the Customer Master record and is overridden here only if this Order's backorder policy differs from the customer's standard policy.If a customer does not accept backorders and an order is placed for which stock is not available, the order line will be printed on the shipping document with the quantity shipped and the quantity backordered set to zero. A note at the bottom of the order will indicate that backorders were cancelled. When this document is shipped and invoiced, the cancelled lines are printed on the invoice with the word "CANCEL" in the extension column. By showing the cancelled lines on both documents, you ensure that the purchaser will see the cancelled backorders and re-order accordingly (i.e. the shipping document may go to a remote warehouse with the merchandise, while the purchasing department may only receive the invoice).
When the Accept B/O option is selected, the order will backorder the difference between the quantity ordered and the quantity shipped.
When the Accept B/O option is not selected, the order will zero out the difference between the quantity ordered and the quantity shipped (the backorder quantity).
Ship Complete
The Ship Complete option is used to control whether an Order transaction will be released for fulfillment by the order handling process if less than all inventory-based Detail Lines can be fully allocated (reserved) for the order.When the Ship Complete option is selected, the order handling process will not schedule the order until all backorders on the order can be filled. This option is typical if the customer accepts only complete shipments. When enabled, an order with backorders will be placed on Ship Complete Hold by one of the order handling processors (Schedule Orders or Auto-Print Processor) and no shipping document will be produced until the last backordered line quantity is reserved from stock for the order (its completion). For Companies employing Internal Stock Control and Internal Backorder Control methods, an order can be released from a Ship Complete Hold for processing in advance of its completion using the Release Orders on Hold program.
When the Ship Complete option is not selected, the order will be eligible for scheduling by the order handling process and, if the Accept B/O option is enabled, will backorder the quantities that cannot be filled at that time. This is the default option.
You can review an order's Ship Complete status using the More Header Info button on the Display Orders by Customer program. A report of the orders held by the Ship Complete status can be produced using the Print Order Hold File program.
B/O Complete
The B/O Complete option can be used to allow an Order transaction with backorder lines to ship initially, but then to hold the order until the last backordered line quantity is reserved from stock for the order.When the B/O Complete option is selected, the initial order will be eligible for scheduling by the order handling process. If the initial scheduled order results in a backorder, the backorder will be placed on Ship Complete Hold by one of the order handling processors (Schedule Order(OE32)s or Auto-Print Processor(OE33) and no shipping document will be produced until the last backordered line quantity is reserved from stock for the order (its completion). For Companies employing Internal Stock Control and Internal Backorder Control methods, a backorder can be released from a Ship Complete Hold for processing in advance of its completion using the Release Orders on Hold (OE65) program.
When the B/O Complete option is not selected, the backorder will be eligible for scheduling each time any backorder quantity (even only a portion of the backorder quantity of one line) can be reserved from stock for the order.
WinSol's standard installation default for the B/O Complete option is disabled; if your organization could benefit by having the default changed to enabled by default, contact your WinSol Project Coordinator.
You can also review an order's B/O Complete status using the More Header Info button in Display Orders by Customer (OE45). A report of the orders held by the B/O Complete status can be produced using Print Order Hold File(OE53).
Manual Hold
The Manual Hold option can be used to flag Order transaction as begin ineligible for scheduling by the order handing processors.When the Manual Hold option is selected, the order will be ineligible for scheduling by the order handing processors, and will be held on Manual Hold until the option is disabled in the Enter Orders & Quotes (OE30) or the Release Orders on Hold (OE65) program is run to automatically release Manual hold with a release date.
When the Manual Hold option is not selected, the order will be eligible for scheduling by the order handing processors. If the option was previously enabled, you can disable the option using this program to remove the hold status.
You can review an order's Manual Hold status using the More Header Info button Display Orders by Customer program. A report of the orders held by the Manual Hold status can be produced using the Print Order Hold File program.
Order Management Note: Schedule/Print Orders (OM33)has combined the functionality of OE61 and OE64.
Manual Hold Section
The Release Date and Comment fields will be inactive until the Manual Hold option is selected.Release Date
This is an optional field that enables you to specify a release date for orders placed on manual hold. For example, if you want all the Easter orders to be on Manual hold until April 1. Then you can auto release them using OE65.
Comment
This is an optional field which enables you add a comment giving the reason for the manual hold.
Taxes
Tax License 1
The Tax License fields can be used to record tax exception, registration, or business numbers. The default values for these memo fields are retrieved from the Customer Master (SU13) record when a new transaction is created, can be edited on the transaction and are printed/displayed on a variety of forms and displays. They do not affect the calculation of tax. Alterations to the default Tax License apply to this invoice only.Tax License 2
The Tax License fields can be used to record tax exception, registration, or business numbers. The default values for these memo fields are retrieved from the Customer Master (SU13) record when a new transaction is created, can be edited on the transaction and are printed/displayed on a variety of forms and displays. They do not affect the calculation of tax. Alterations to the default Tax License apply to this invoice only.Tax Group
The Tax Group of a transaction determines how WinSol's Tax System will assess the transaction. The Maintain Tax Groups (IN06) program is used to create Tax Groups, which can contain no taxes, a single tax, or a collection of taxes. The Maintain Tax Codes (IN05) program manages the individual taxes contained in the Tax Group. Each Customer Master (SU13) and Ship-to Address (SU14) record is assigned a default Tax Group.When a transaction is created it acquires the default Tax Group from the Customer Master or Ship-To Address. Each transaction line will acquire the Tax Group assigned to the transaction or can be specified by the user as an override.
When a transaction is totaled, the Tax Codes (IN05) within the assigned Tax Group (IN06) of each line will be assessed to determine the taxable sales for each individual tax and to calculate the tax amount.
Order Priority
Order Management Note: The Priority Order check box is only available if Order Management is being used. This check box is only available to Operators who have been given rights in CC03. When this check box is selected the Orders priority will be raised.
Warehouse Button
The Warehouse button provides access to the Warehouse Selection List to change the current Warehouse. This can be done prior to the assignment of the transaction number; after which the control is disabled until a New transaction is requested.The current Warehouse determines which inventory levels will be displayed and where inventory will be reserved for the transaction's inventory-based Detail Lines. For Order and Quote Transaction Types, this will also determine which warehouse's order handling process will be responsible for scheduling the transaction.
The selected Warehouse's Short Name is displayed to the right of the company name in the title bar.
Send To Button
The Send To button is used to 'send' this sales order directly to a printer or to use the optional fax or email software to send the order. If Fax is selected from the Send To list, the Enter FAX Information( perfect hyperlink place) dialogue box will open and prompt for the appropriate fax information (fax number, subject line, etc.).If Printer is selected, a printer selection list will appear, and the Sales Order will be printed on the chosen printer.
If Email is selected the Enter Email Information dialogue box will open and prompt for the appropriate email information ( email address, subject, etc.)