Maintain Photo Quote Forms (IM81)
Photo Quote Form
Taking the Excel Template and mapping the data fields to cells in the Template creates the Photo Quote Form. Type in the name of the new Photo Quote Form you want to create or select one from the list to edit.
Excel Template
Select from the list which Excel template you want to use. The Excel Template defines the format of the Product Information Sheet. In some cases the Retailer provided the template. It contains logos, headings, borders, calculation and anything else that is required to produce the desired output.
Yellow Folder
Click on the yellow folder to open the Excel Template so you can easily see what field you are mapping.
Customer
Leave this field blank or enter the default customer number that appears when you use this Quote Sheet in IM82.
Price List
Leave this field blank or enter the default price list that appears when you use this Quote Sheet in IM82.
Form Type
Currently Excel is the only supported format.
Format
Determines the layout of the quote sheet. i.e. 2 products per page, 4 products per page or a list.Column Offset
This is a mandatory field for 4 products per page. The program uses the original cell location and adds the column offset to determine where the next product should print on the Excel spreadsheet. For 2 products per page, the column offset is used if you want the products to print side by side. If you set the column offset to 2 and leave the row offset at 0 then they will print side by side.
Row Offset
This is a mandatory field for 4 products per page. This is one of the mandatory fields for 2 products per page. If you want the pictures to print one above the other then you need to set this row offset value and leave the column offset at 0. The row offset value is the number of lines on the Excel spreadsheet from the start of one products to the start of the next product. For 4 products per page, the original cell location plus the column offset indicates where item 2 will appear, the original cell plus the row offset indicates where item 3 will appear and the original cell location plus the row offset and the column offset indicates where item 4 will appear on the quote sheet.
Lines per Page
This field is enabled only for the List format to determine the number of products per page.
Pictures on a Separate page
Check this box is you want the pictures to print for the list of products.
Starting Col. for Picture
This option is enabled if you choose to print the pictures on a separate page. You need to indicate the column on the Excel spreadsheet to start placing the pictures. Valid values are A-Z
Starting Row for Picture
If you choose pictures on a separate page then this option is enabled. You need to select which row on the Excel spreadsheet to start placing the pictures. Valid values are 1-20.
Form Field
This is the name of the field on the form that you are going to be mapping the data into. For example Price. The name cannot have any spaces. Its helpful if the name of the field and the label on the Excel Spreadsheet are the same.
From
Currently the data can be retrieved from a Winsol table or Special Field
If you select Winsol Table the following field will be enabled:
Cell Col
This is the column the cell is located in.
Cell Row
This is the row the cell is located in.
Table
Defaults to the Inventory Master since this is where most of the data is stored. You can select a different Winsol file be used when retrieving the data.
Field
The name of the field, on the table indicated above, where the data is stored.
Field Type
Select Header if you want the information to print once on each page.
i.e. customer name
Select Detail if you want the information to print for each product per page.
i.e. description
Output Type
String
The data is text.String - Prefix
The data is text that prints with a prefix at the beginning of the field.Prefix Data: This field will be enabled if you select String-Prefix to enter the prefix text that will print on the Excel.
String -Stp
The data is text with the trailing blanks stripped off. The output type is used if you want to center the text in the cell.Numeric
The data is a number.Date
The data that will print is a date.Image
The data that will print is a picture.Height/Width: These fields will appear if you select Output Type Image to enter the size of the image in pixels. If all the pictures are the same size and will fit in the space allocated on the Excel spreadsheet then you do not need to edit these fields. Otherwise it will resize your pictures if the distortion flag is turned off on the image properties screen.
If you select Special Fields the following fields will be enabled:
Special field
Customer's Price : the program will retrieve the customer's specific price versus list price QB1.
Today's Date: is the Winsol system date.
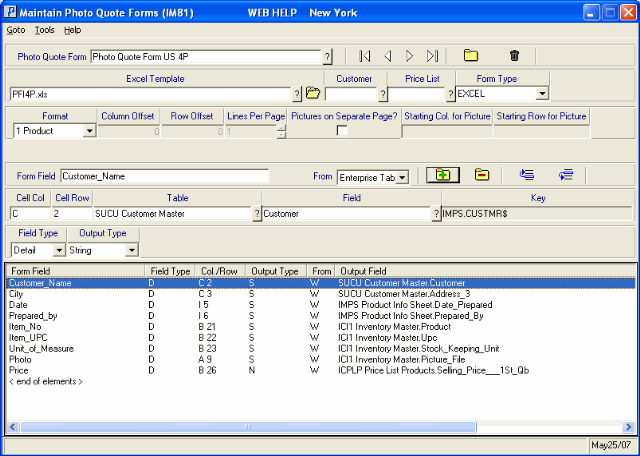
Maintain Photo Quote Forms (IM81)
Generate
Use this option to quickly switch to IM82 to generate a new Photo Quote.Configuration
Use this option to quickly switch to IM80 to configure the system, i.e. to enter the default path to store the Photo quotes that you create.User Defined Data Def'n (UD05)
Use this option to switch to UD05 to create a new user defined field that can be added to the IM82 Generate Product Information Sheets.
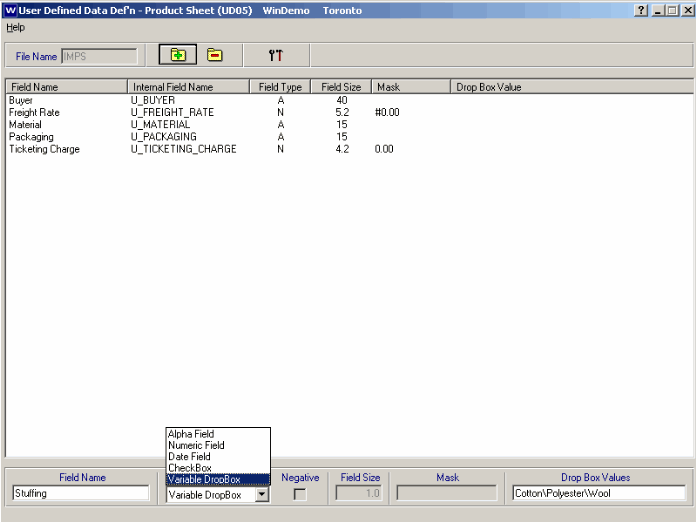
User Defined Data Definition - Product Sheet (UD05)
Field Name
Enter the field name that will be added to the Product Information screen (IM82)Field Type
Enter the type of field, ie. alpha, numeric, variable drop box, check box, date.Field Size
Enter the size of the field based on number of characters.Negative
Check this box if the number is negative.Mask
If the field type is numeric, the mask will be automatically displayed.ie, ##,###.##Drop Box Values
If the field type is Variable Drop Box, enter the choices here using a \ to separate them. ie. Cotton\Wool\Silk
Copy from Package
** Currently not used by the system.Copy to New
To copy an existing Excel spreadsheet to a new Excel spreadsheet this way all the fields that were mapped remain and you can change just the fields you want to for example change price from using QB1 to using Price Override or Customer's price.
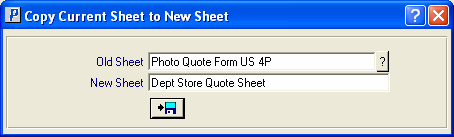
Copy Sheet from Old to New
Copy to Package
** Currently not used by the system.