Packing Slip
- The option to print the Packing Slip is available when the Packing Number is Open, On Hold or Closed in Packing Entry (PS30).
- The Packing Slip contains information from the Packing Session:
- Ship To Address - the Ship To Address prints on the Packing Slip only when the 'Override Ship To Address' field is set to 'No' in Company Control Initialization (CC00/Packing Station).
- Packing Number
- Bar Coded Packing Number - if the Shipment is on Hold, ON HOLD displays above the bar code.
- Sales Order(s)
- Sales Order Line number
- Product Code
- Product Description
- Quantity (Packed, Back Ordered or Cancelled)
- Carton IDs - a list of Carton IDs associated with the Packing Number; if the Pack is On Hold, empty Carton IDs are included in the list. These empty Cartons are identified with an 'E' beside the Carton ID.
If the Packing Session contains items on Back Order or items that have been Cancelled, the Packing Slip includes a section for both Back Orders and Cancelled items.
Note: Cancelled orders only pertain to Sales Orders where the 'Accept B/O' check box in Enter Orders/Quotes (OE30/General) is NOT selected. - To Print a Packing Slip:
- Enter, scan or select from the Query list the Packing Number in the Packing Number field or scan/enter the Packing Number into the Item Entry field on the Carton Details folder.
- Open the General folder.
- Click on Pack Slip (Print)
 and the form prints to the printer assigned to the Operator ID as defined Maintain Operator Controls (PS11).
and the form prints to the printer assigned to the Operator ID as defined Maintain Operator Controls (PS11).
- Enter, scan or select from the Query list the Packing Number in the Packing Number field or scan/enter the Packing Number into the Item Entry field on the Carton Details folder.
- When Auto Print is selected for the Packing Slip in PS11, the Packing Slip automatically prints when the Packing Number is put on Hold or Closed on the Review folder in PS30.
Here is an example of a Packing Slip:
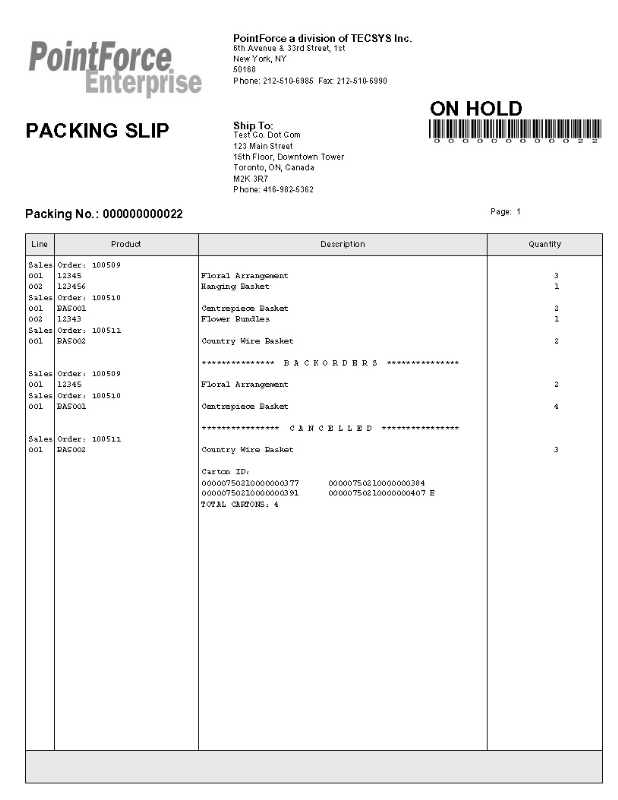
Packing Slip

