MyFax Technical Notes:
|
Index Cover Pages Configuration Requirements Differences for Castelle Users |
Both PointForce Enterprise (PFE) and MyFax have a Cover Page option:
- PFE in Internet Fax Group Accounts (FX07)
and - MyFax at www.myfaxcentral.com
Because the PointForce Enterprise system is submitting your fax documents to an Internet service via an e-mail, we need to determine prior to the documentís submission that you wish to utilize the MyFax Cover page option, and our software needs to forward your cover page details to the service as part of the email submission.
The MyFax service has a cover page option that can be toggled on or off in the userís account settings. When an email is received and processed through the service, it is the MyFax cover page toggle that determines whether or not MyFax will prefix your fax with a cover page.
Since we donít know whether or not the MyFax flag is turned on when we prepare and then send your document(s) for submission to MyFax Servers, you need to align the Cover Page flag setting in the PointForce software to match the Cover Page setting you have set in your MyFax account.
- PFE Cover Page = YES / MyFax Cover Page = YES:
- If you want to include a cover page with your faxes, this is the appropriate set up.
- In this case, the Cover Page flag in FX07 is selected for the appropriate Group Account and the 'Default Cover Page' field on the 'Send Preferences' window at www.myfaxcentral.com is set to a valid fax page option.
- Here is an example of a Cover Page that has been customized for Tecsys:
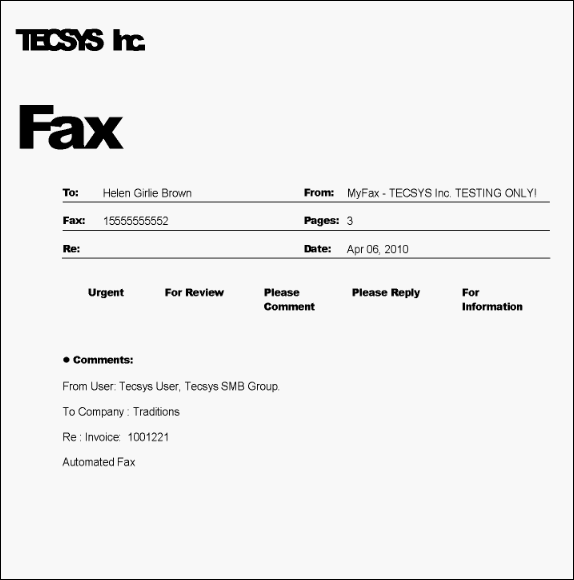
Example of a Customized Cover Page- If you want to customize a cover page in MyFax, select a Cover Page from the 'Default Cover Page' drop list and then click Download.
- With the cover page on your local (or network) drive, add your company's logo or make any other changes required and save the cover page with a new name.
- On the 'Send Preferences' page at www.myfaxcentral.com you must upload the new cover page back into MyFax:
- In the 'File to Upload' field, browse to the location of the cover page on your local (or network) drive.
- Once the file name is entered, you need to give the cover page a name in MyFax in the 'Cover Page Name' field.
- Click Add Cover Page.
- In the 'File to Upload' field, browse to the location of the cover page on your local (or network) drive.
- You can now select your customized cover page from the 'Default Cover Page' drop list.
- Note: We recommend that you use caution when customizing the cover page in MyFax. If you require additional information, please contact MyFax support.
- If you want to include a cover page with your faxes, this is the appropriate set up.
- PFE Cover Page = NO / MyFax Cover Page = NO:
- If you do not want to include a cover page with your faxes, this is the appropriate set up.
- In this case, the Cover Page flag in FX07 is de-selected for the appropriate Group Account and the 'Default Cover Page' field on the 'Send Preferences' window at www.myfaxcentral.com is set to 'None'.
- If you do not want to include a cover page with your faxes, this is the appropriate set up.
- PFE Cover Page = YES / MyFax Cover Page = NO:
- This set up will produce a Cover Page, but the cover page will not be formatted.
- In this case, the Cover Page flag in FX07 is selected for the appropriate Group Account and the 'Default Cover Page' field on the 'Send Preferences' window at www.myfaxcentral.com is set to 'None'.
- Here is an example of an unformatted cover page:
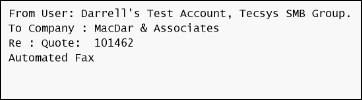
Example of an unformatted Cover Page - Only the following information displays on the unformatted cover page:
- From User - the operator logged into PFE when the fax was sent (from CC03) and the Company name (from CC95)
- To Company - the company name associated with the Sales Order, Quotation, Invoice, Statement or Purchase Order being sent the fax.
- Re - depending on the program used to generate the fax, this field will display the Sales Order, Quote, Invoice, Statement or Purchase Order number. If this is a batch fax, then this field will displays 'Sales Order(s)', 'Invoice(s)', etc.
- Message - when you send a fax on demand, the Enter Fax Information window allows you to enter/edit the fax information being sent. Any text in the 'Message' field displays here.
- From User - the operator logged into PFE when the fax was sent (from CC03) and the Company name (from CC95)
- This set up will produce a Cover Page, but the cover page will not be formatted.
- PFE Cover Page = NO / MyFax Cover Page = YES:
- This set up will produce a formatted Cover Page, but the information in the Comments section on the Cover Page will be blank.
- In this case, the Cover Page flag in FX07 is de-selected for the appropriate Group Account and the 'Default Cover Page' field on the 'Send Preferences' window at www.myfaxcentral.com is set to a valid fax page option.
- Here is an example of a formatted cover page with no comments:
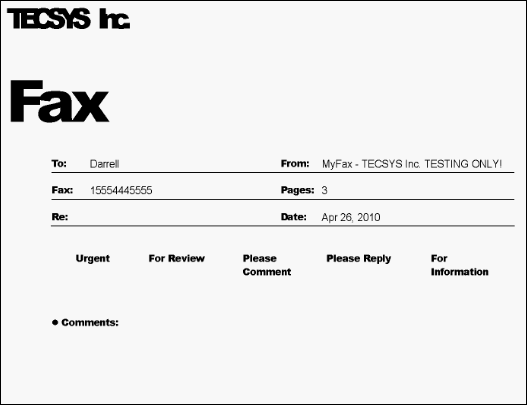
Example of a formatted Cover Page with no Comments- PFE controls the information that displays in the Comments section on the cover page. Since the Cover Page flag in FX07 is NOT selected, this information is not sent along with the fax and does not appear on the cover page.
- Because MyFax is set to a valid fax option, the fax cover page has the correct formatting.
- This set up will produce a formatted Cover Page, but the information in the Comments section on the Cover Page will be blank.
There are two items that you should be aware of:
- Verify with your IT Department that your SMTP Email controls and/or SPAM filtering allows the MyFax email 'send to' formatting, for example ##########@myfax.com
- Your IT Department may also need to configure your firewall to accept the ##########@myfax.com send to formatting.
- If further difficulties are encountered, please contact MyFax support.

